Este tutorial muestra como generar y descargar el archivo «.hex» para que Ophyra ejecute nuestro programa. El software a utilizar es el STM32Cube Programmer, del cual hemos dejado un link en la sección Software Recomendado para Ophyra.
Paso 1. Tomando en cuenta que previamente ya hemos realizado nuestro programa, nos dirigimos hacia nuestro proyecto en el Explorador de Proyectos, normalmente ubicado del lado izquierdo de la ventana. Le damos clic derecho al proyecto y seleccionamos Properties.
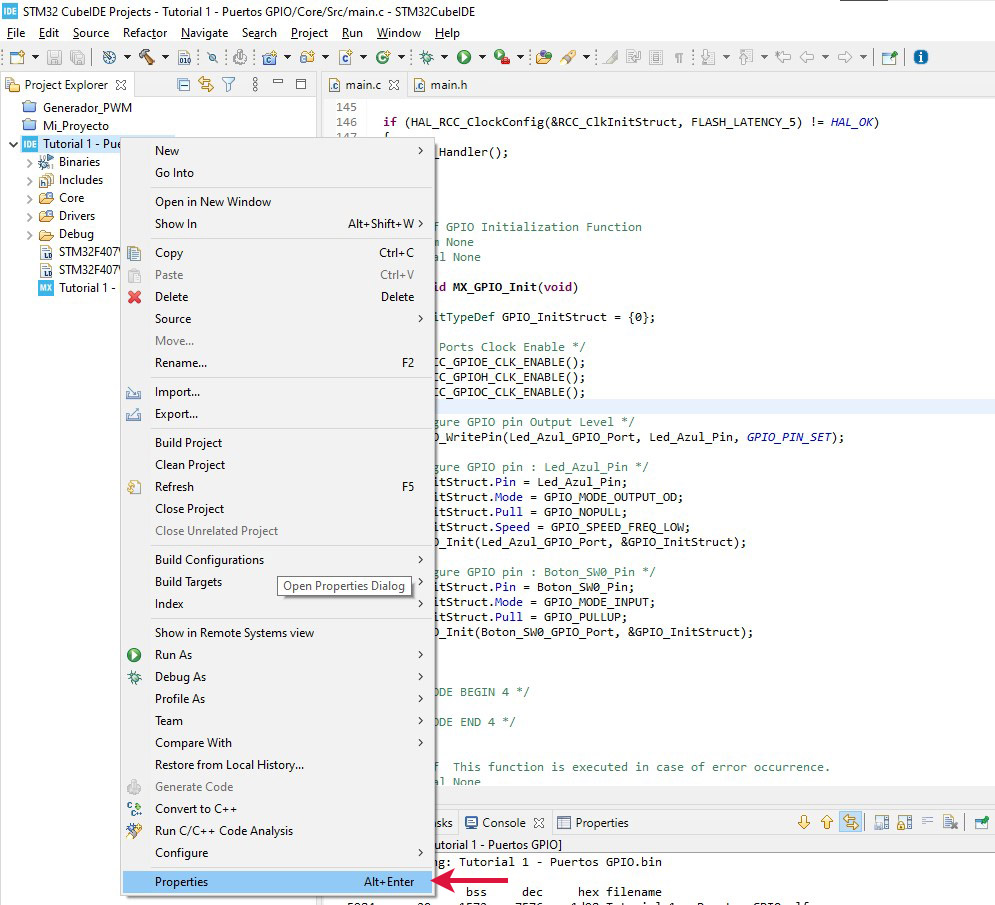
Paso 2. Dentro de la ventana que se despliega entramos al menú C/C++ Build → Settings. En la seccion de la derecha, se podrá ver otro menú de opciones. Ahí, entramos a MCU Post build outputs y activamos la opción de Convert to Intel Hex file (-O ihex). Finalmente aplicamos los cambios con el botón Apply and Close.
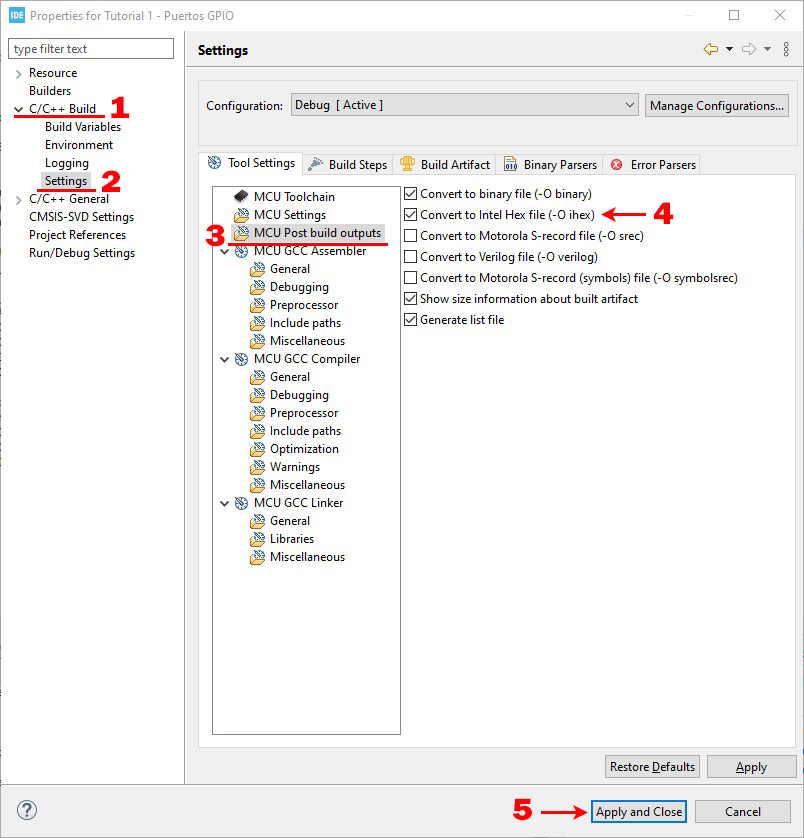
Paso 3. En la ventana de nuestro proyecto, ahora damos clic sobre el ícono en forma de martillo, llamado Build ‘Debug’ for project …, tal como se muestra en la Imagen 3. El STM32Cube IDE comenzará a compilar el programa. En la pestaña de la Consola de la interfaz, se indicará el proceso de compilación y también indicará cuando haya terminado.
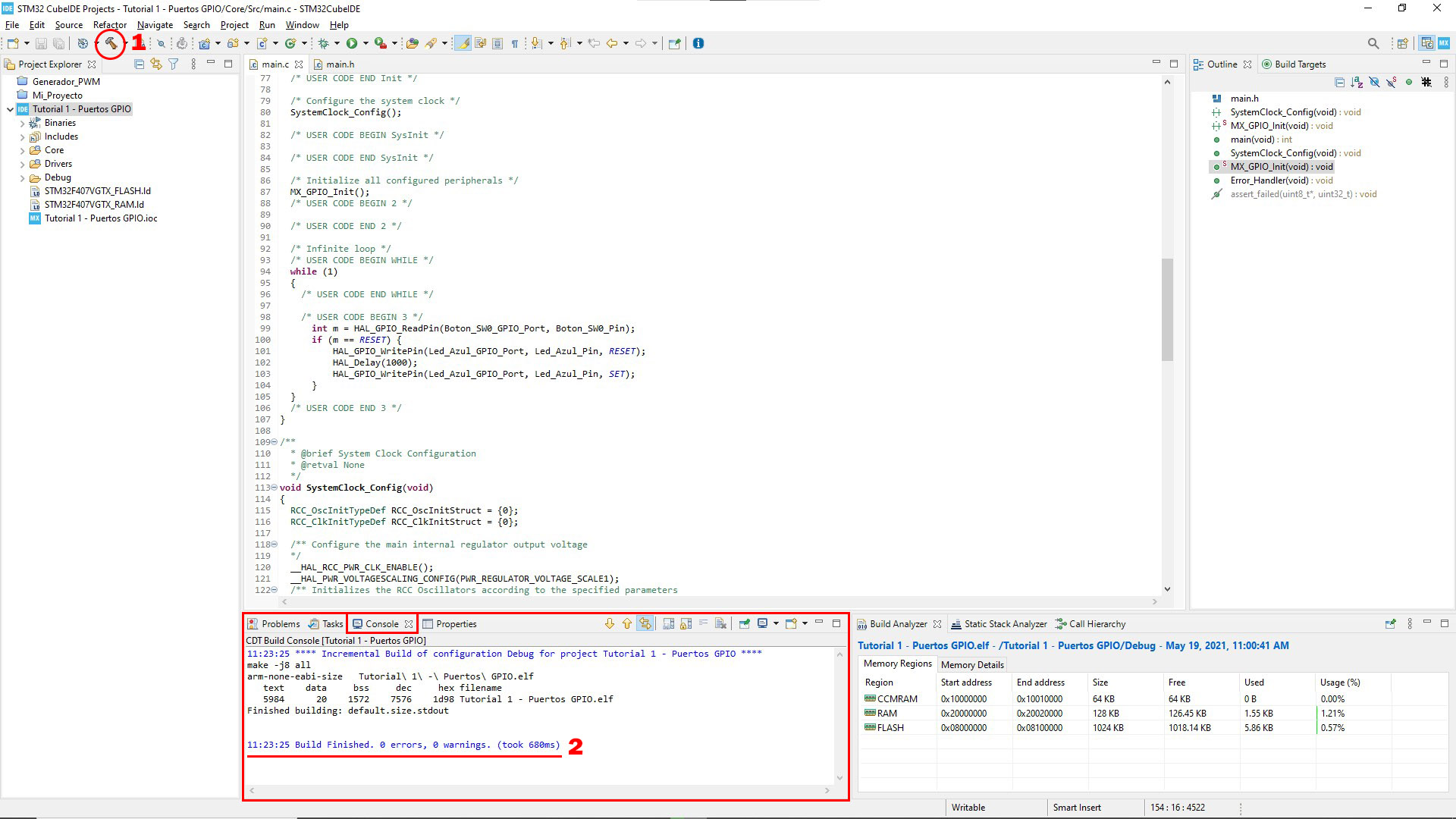
Paso 4. Ahora debemos poner nuestra tarjeta Ophyra en modo de arranque-programación (Bootloader). Para hacer esto presionamos el botón Reset (Reinicio) que se encuentra en la esquina superior izquierda de la tarjeta. Sin soltarlo, presionamos el botón Boot (Arranque) ubicado a la derecha. Finalmente, soltamos primero el botón Reset y luego el botón Boot. La siguiente imagen muestra el procedimiento.
Para que se aproveche una mejor velocidad de descarga de los programas a la Tarjeta Ophyra, la tarjeta deberá conectarse por el puerto en la parte superior, pues es el puerto para aprovechar el USB OTG, a diferencia de una comunicación COM por RS232 que ofrece la conexión lateral.
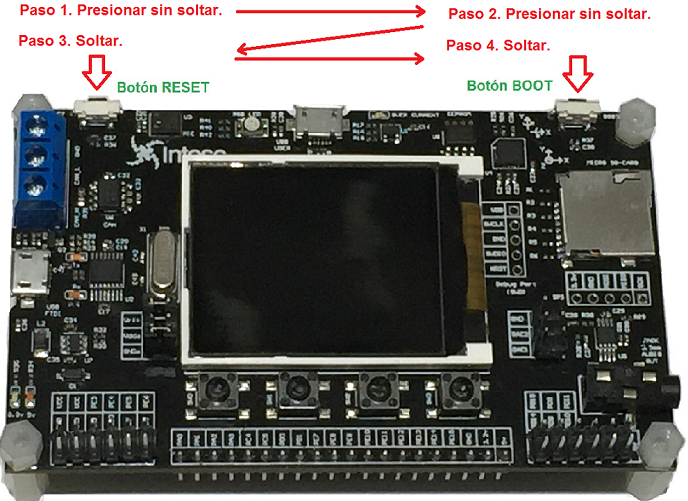
Paso 5. Abrimos el STM32Cube Programmer. La ventana del programa es como se muestra a continuación.
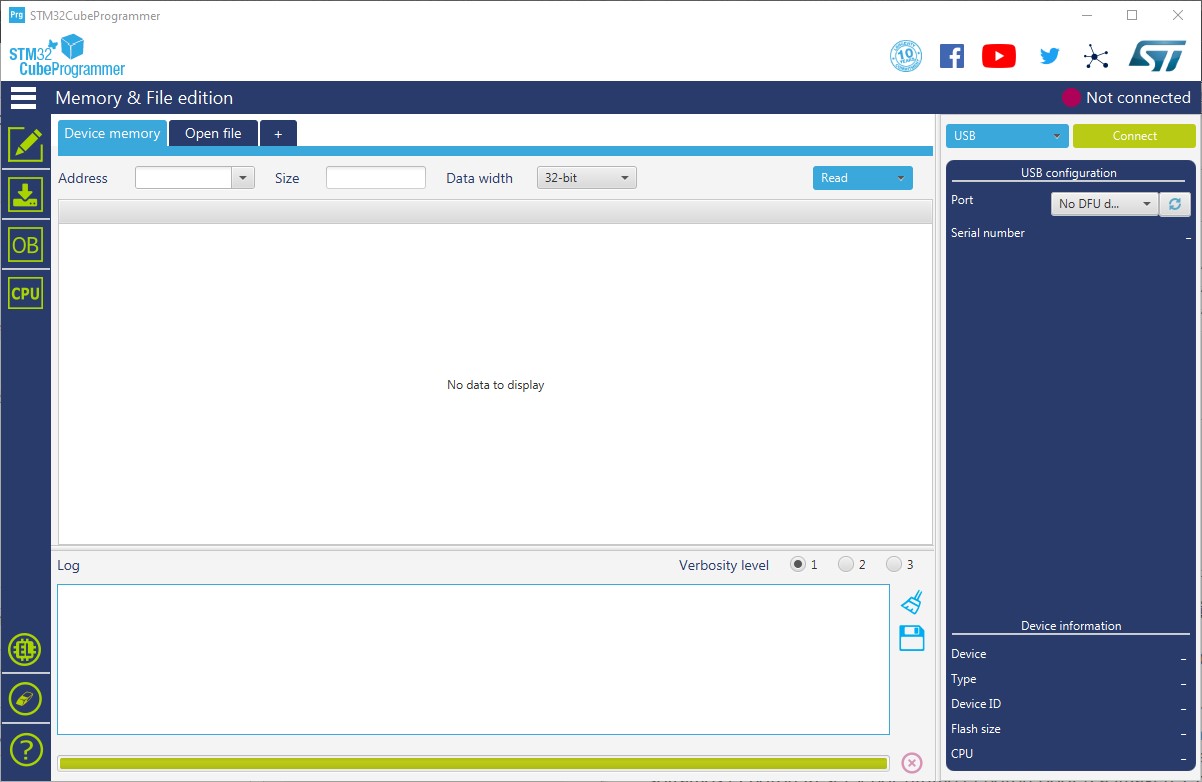
Paso 6. Ya teniendo nuestra tarjeta en el modo Bootloader, el programa ya podrá reconocer nuestra tarjeta.
Si está conectando por primera vez la Ophyra a su equipo de cómputo, se mostrará un mensaje de instalación de los controladores de la tarjeta. Una vez instalado, su computadora ya podrá reconocer la tarjeta.
Para encontrar la tarjeta, presione en el botón de las dos flechas azules haciendo un círculo, ubicado en la parte superior derecha. Si el procedimiento anterior de poner la tarjeta en modo Bootloader fue hecho correctamente, entonces le reconocerá la tarjeta al mostrar el puerto en el que está conectando y el número serial del microcontrolador. Presione luego el botón verde de Connect. En la parte inferior derecha podrá encontrar la información del dispositivo al haberse conectado, observando que el tipo de dispositivo es un MCU y que estamos conectando un Cortex-M4.
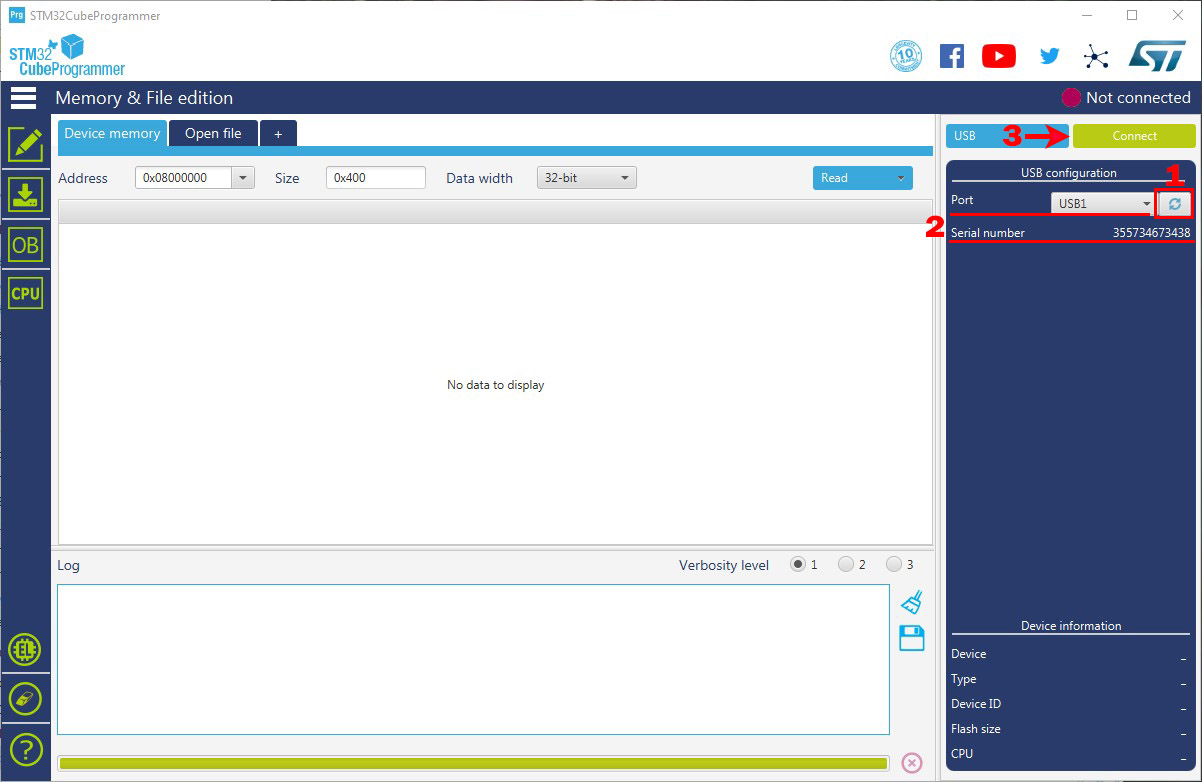
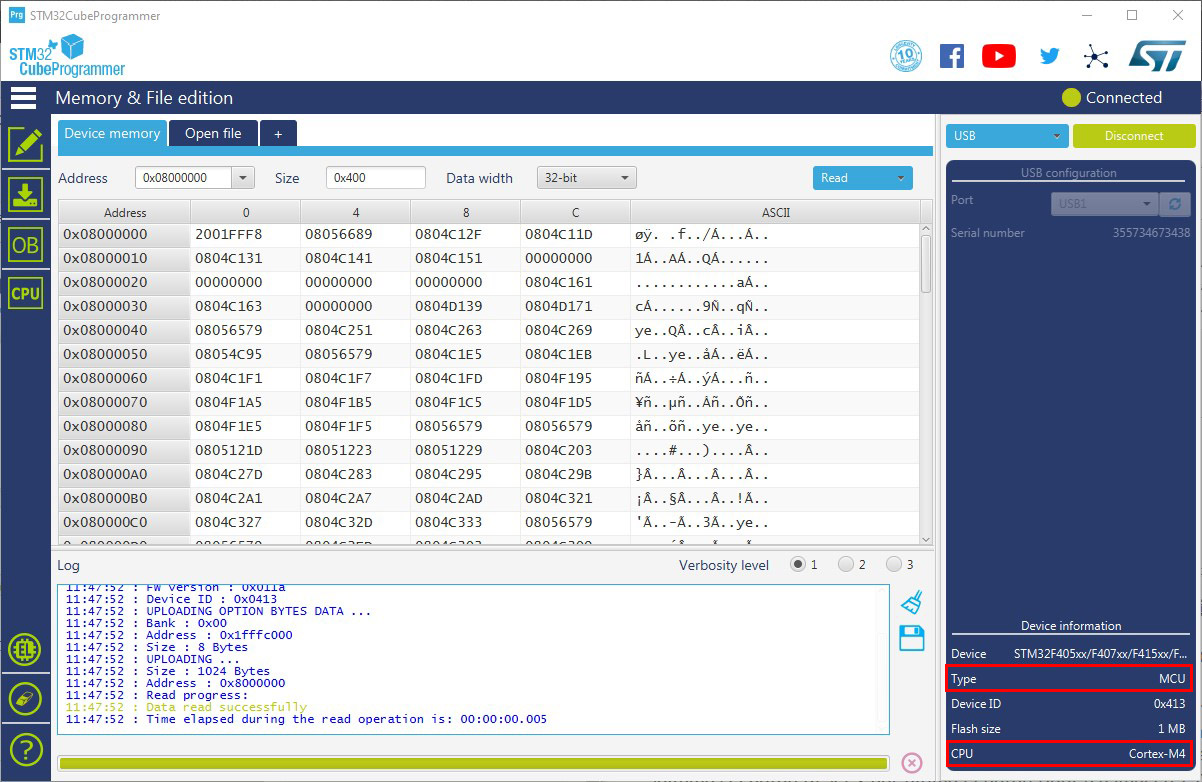
Paso 7. Presionamos el segudo botón en la columna de la izquierda, llamado Erasing & Programming (Borrado y Programado). Para buscar nuestro archivo .hex, presionamos el botón Browse.
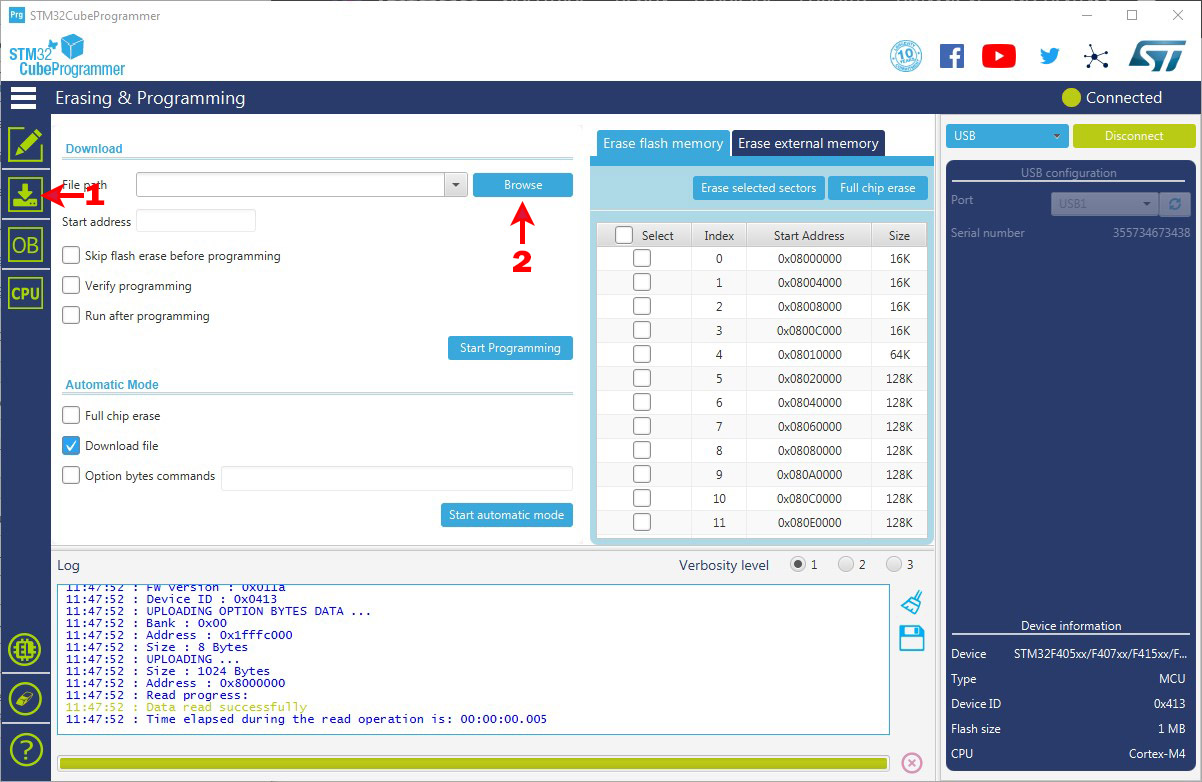
Paso 8. Entramos a la carpeta de nuestro proyecto. La dirección predeterminada de los proyectos está en «C:\Usuarios\NOMBRE\Mis Documentos\STM32 CubeIDE Projects». Dentro de la carpeta del proyecto, entramos a la carpeta Debug y ahí dentro podremos encontrar el archivo .hex de nuestro proyecto.
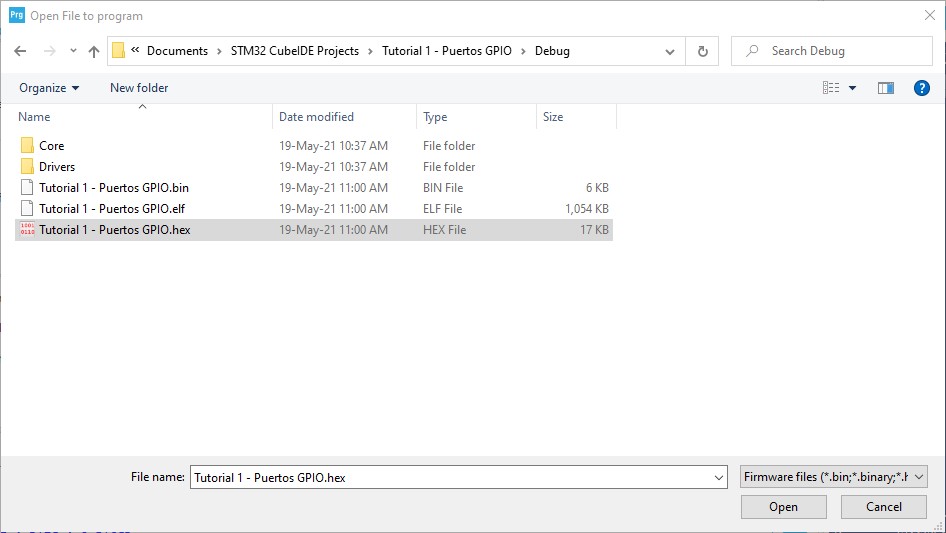
Paso 9. Habiendo cargado nuestro archivo, ya solo falta picarle al botón de Start Programming. El software estará mostrando en la sección inferior el progreso de la programación y una vez que haya terminado, mandará una ventana emergente indicando el proceso terminado.
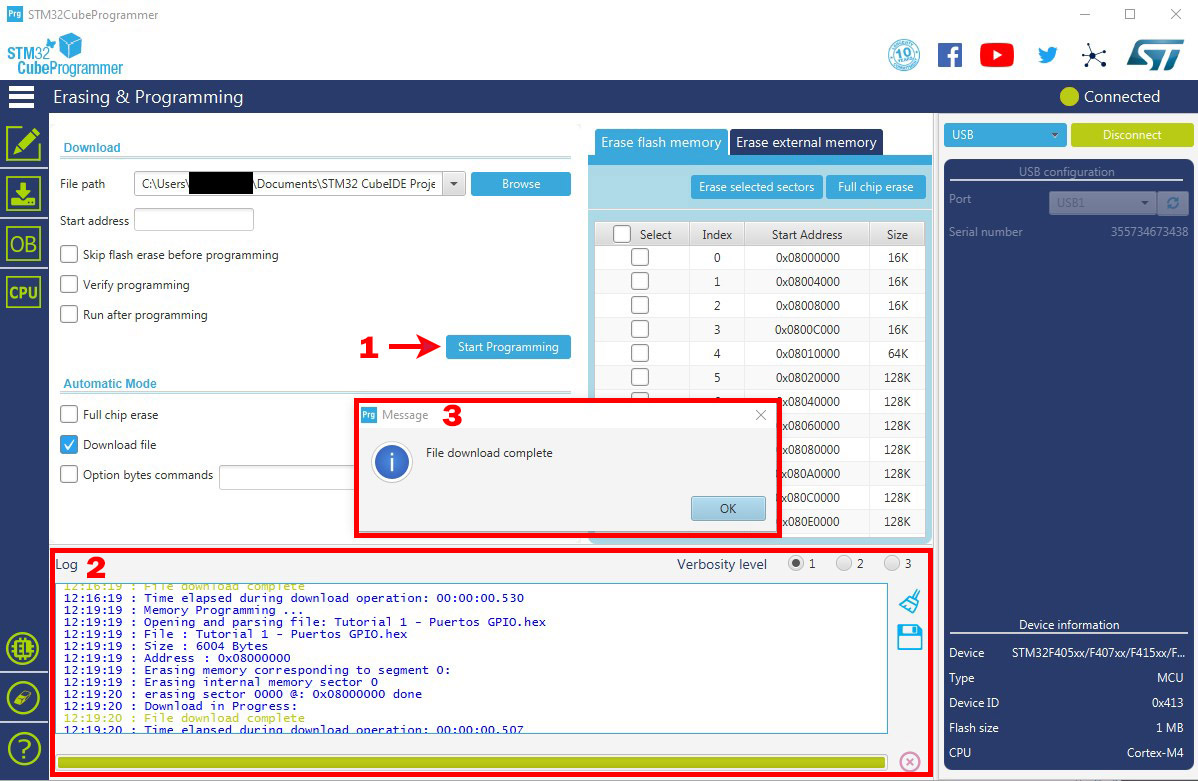
Paso 10. Para hacer que comience a trabajar la tarjeta, es necesaria que se reinicie. Bien se puede reinicar la tarjeta al oprimir el Botón de RESET (indicado en la Imagen 4), o desconectando y reconectando la tarjeta.
¡Listo, has programado a Ophyra y ahora puedes observar el código funcionando!
Si te encontrabas realizando alguno de nuestros ejercicios tutoriales, te recomendamos regresar a esa página y continuar en la sección de Resultados para poder comprobar que el programa ejecutado funcione como se deseaba.