Este tutorial muestra como descargar e instalar el interprete de MicroPython a la tarjeta Ophyra de Intesc. Este Sistema Operativo Interprete (SOIM) se distribuye en un formato de archivo *.hex, el cual debe ser descargado a la tarjeta para que se ejecute en el microcontrolador de la tarjeta. Toma en cuenta que esta sección no explica como realizar un proyecto o práctica de programación, para ello deberás dirigirte a los siguientes tutoriales ubicadas en Soporte/Contenido/Tutoriales y Practicas/Ophyra.
Preparar Softwares y el firmware: Entra a la liga de Software Recomendado y en la sección de Programar Ophyra con MicroPython, descarga MicroPython (Firmware) (este es el SOIM que deberás descargar a Ophyra para que el interprete corre de forma nativa en la tarjeta). También descarga e instala STM32 CubeProgrammer y PuTTY.
La tarjeta Ophyra se puede programar a través del puerto USB-OTG ó a través del puerto USB-Serial-RS232. Recomendamos programarla mediante el puerto USB-OTG, ya que la programación se realiza más rápido, en la siguientes secciones se mostrará como realizar la descarga mediante los dos puertos.
Micropython-v1.22-beta para Ophyra
Paso 1. Conectar Ophyra: Realizar la conexión de Ophyra a tu computadora, de acuerdo a la versión con la que estés trabajando (En la cara inferior de la tarjeta deberás comprobar la versión con la que estas trabajando). Las tarjetas distribuidas con la versión B solamente se energizan conectando por el puerto USB-RS-232, mientras que las versiones posteriores (versión C o posterior) se pueden alimentar también por el puerto USB-OTG. Debido a ello si tienes una tarjeta versión B deberás siempre conectar un cable de alimentación al puerto UBS-RS232 para que tu tarjeta se energice. Como se muestra en la Imagen 1. El conector 1 corresponde al USB-OTG y el 2 al puerto USB-RS232.
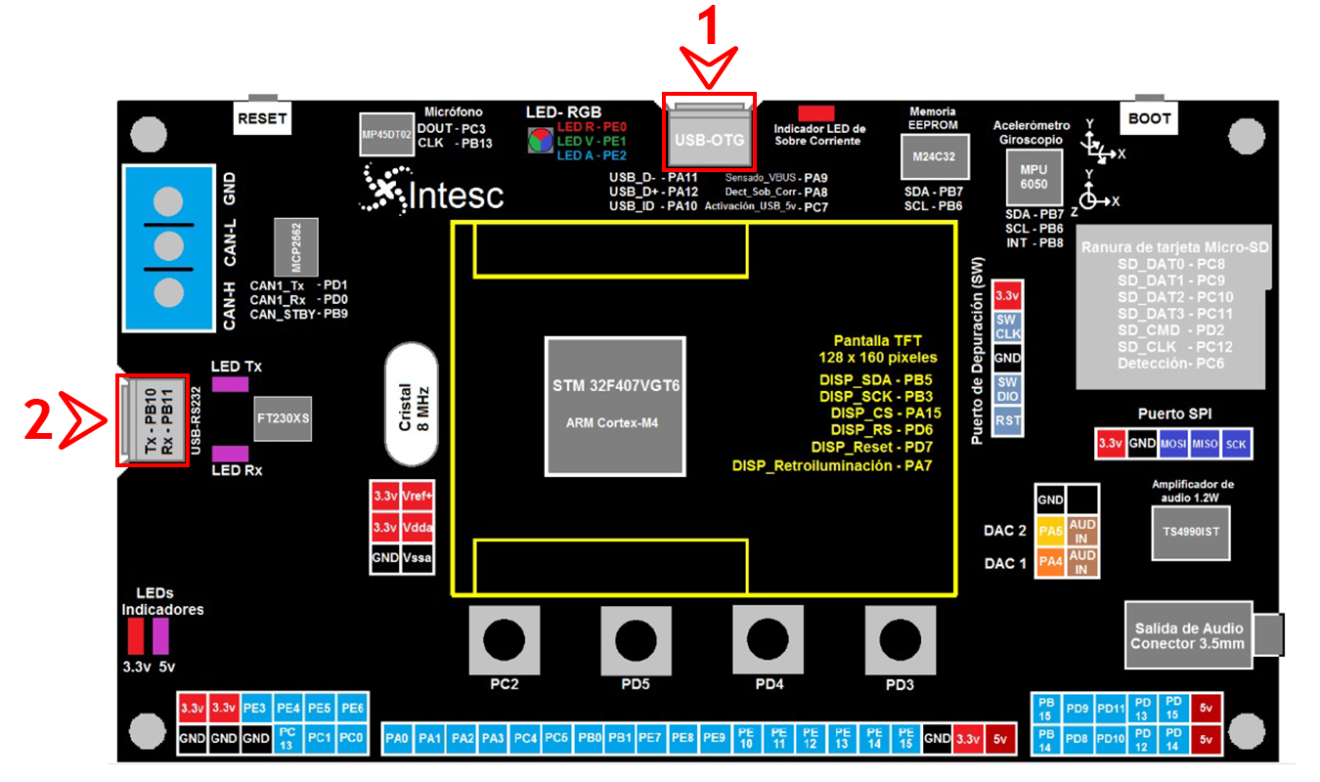
Imagen 1. Esquema de conexión para energizar la tarjeta.
Si está conectando por primera vez la Ophyra a su equipo de cómputo, se mostrará un mensaje de instalación de los controladores de la tarjeta. Una vez instalado, su computadora ya podrá reconocer la tarjeta. Debes considerar que posiblemente, al conectar la tarjeta a equipos de cómputo con sistemas operativos anteriores a Windows 10, no reconozcan automáticamente el driver de la tarjeta del puerto USB-RS232; de ser así, debes entrar a la siguiente liga e instalar el driver.
Paso 2. Debemos poner la tarjeta Ophyra en modo de arranque-programación (Bootloader). Para hacer esto presionamos el botón Reset (Reinicio) que se encuentra en la esquina superior izquierda de la tarjeta. Sin soltarlo, presionamos el botón Boot (Arranque) ubicado a la derecha. Finalmente, soltamos primero el botón Reset y luego el botón Boot. La siguiente imagen muestra el procedimiento.
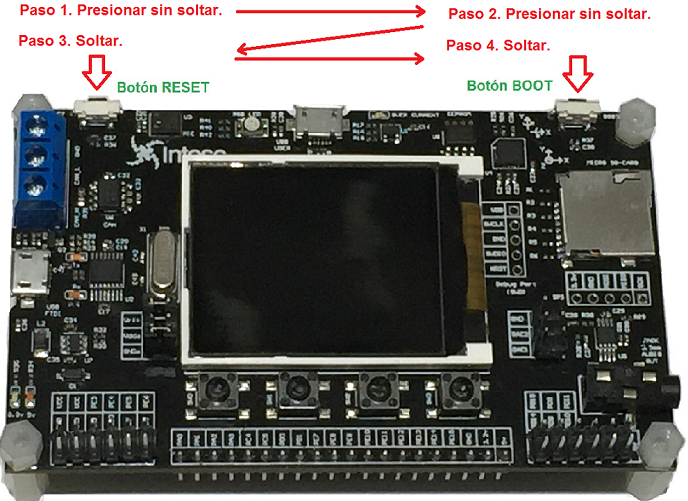
Imagen 2. Procedimiento para poner a Ophyra en modo Bootloader.
Paso 3. Abrimos el STM32Cube Programmer. La ventana del programa es como se muestra a continuación.
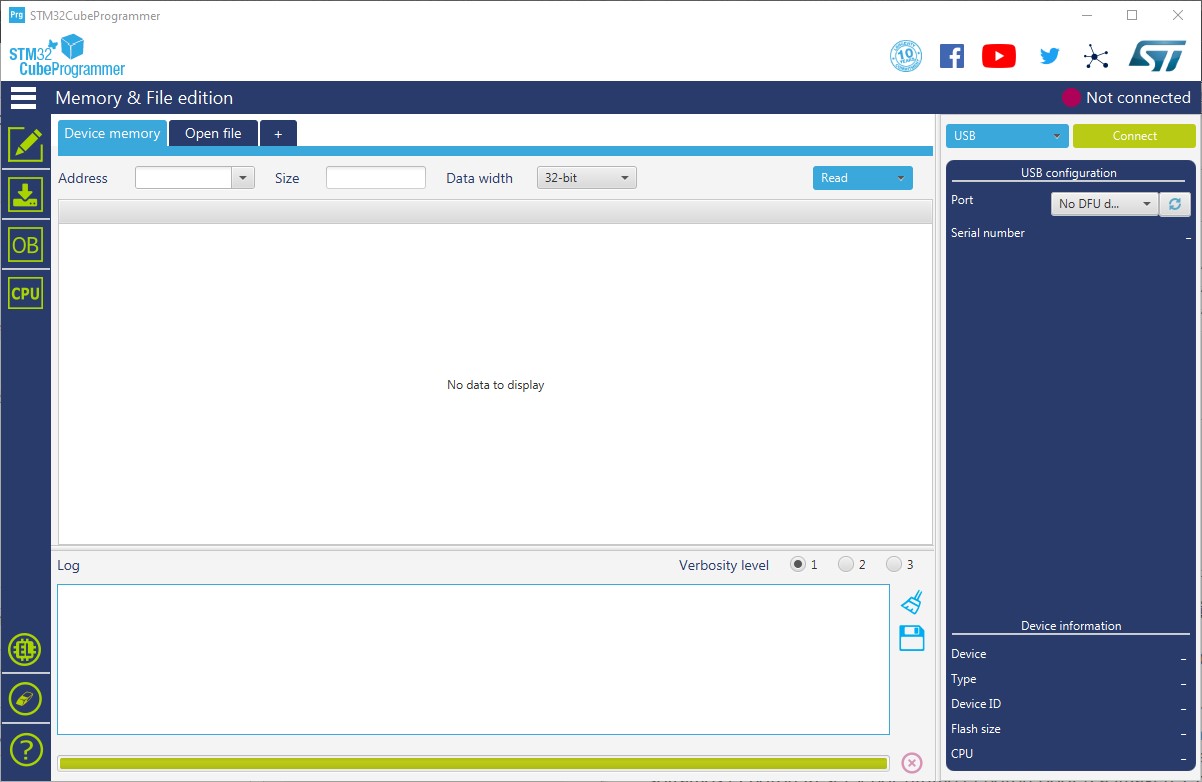
Imagen 3. STM32Cube Programmer.
Paso 4. Ya teniendo nuestra tarjeta en el modo Bootloader, el programa ya podrá reconocer la tarjeta.
Para encontrar la tarjeta, presione en el botón de las dos flechas azules haciendo un círculo, ubicado en la parte superior derecha. Si el procedimiento anterior de poner la tarjeta en modo Bootloader fue hecho correctamente, entonces le reconocerá la tarjeta al mostrar el puerto en el que está conectando y el número serial del microcontrolador. Presione luego el botón verde de Connect. En la parte inferior derecha podrá encontrar la información del dispositivo al haberse conectado, observando que el tipo de dispositivo es un MCU y que estamos conectando un Cortex-M4.
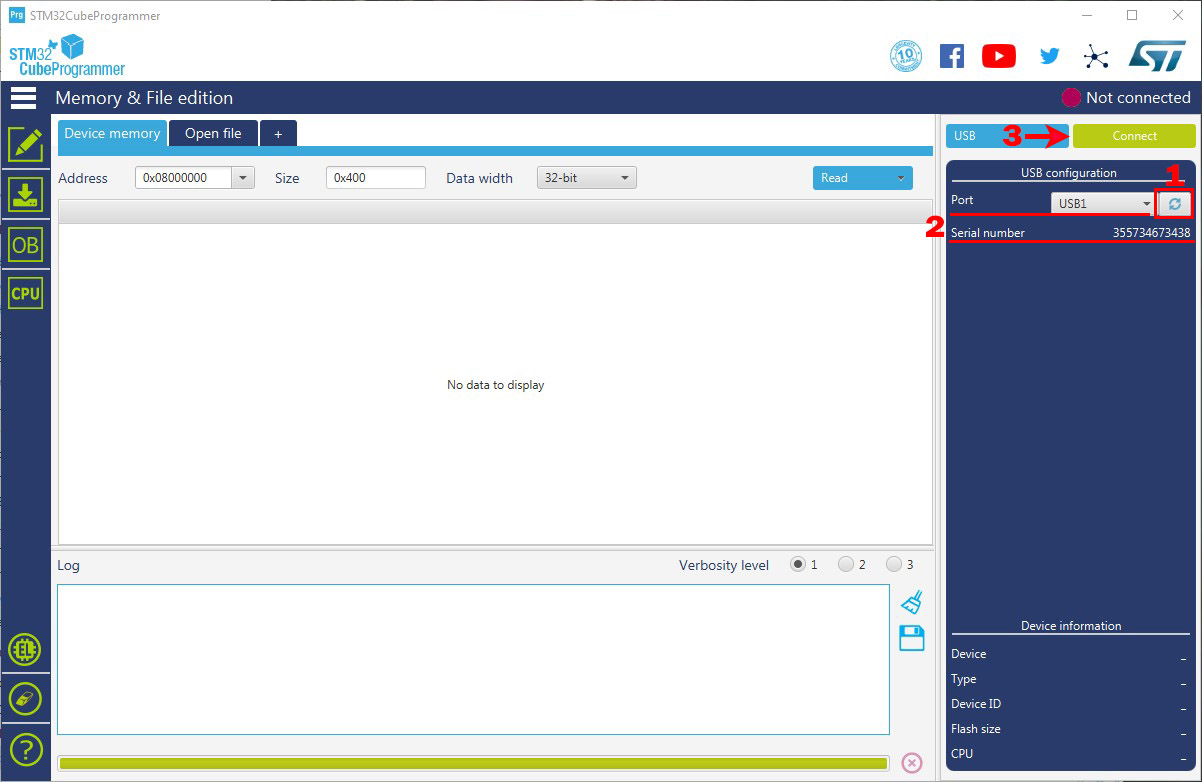
Imagen 4. La tarjeta ha sido reconocida.
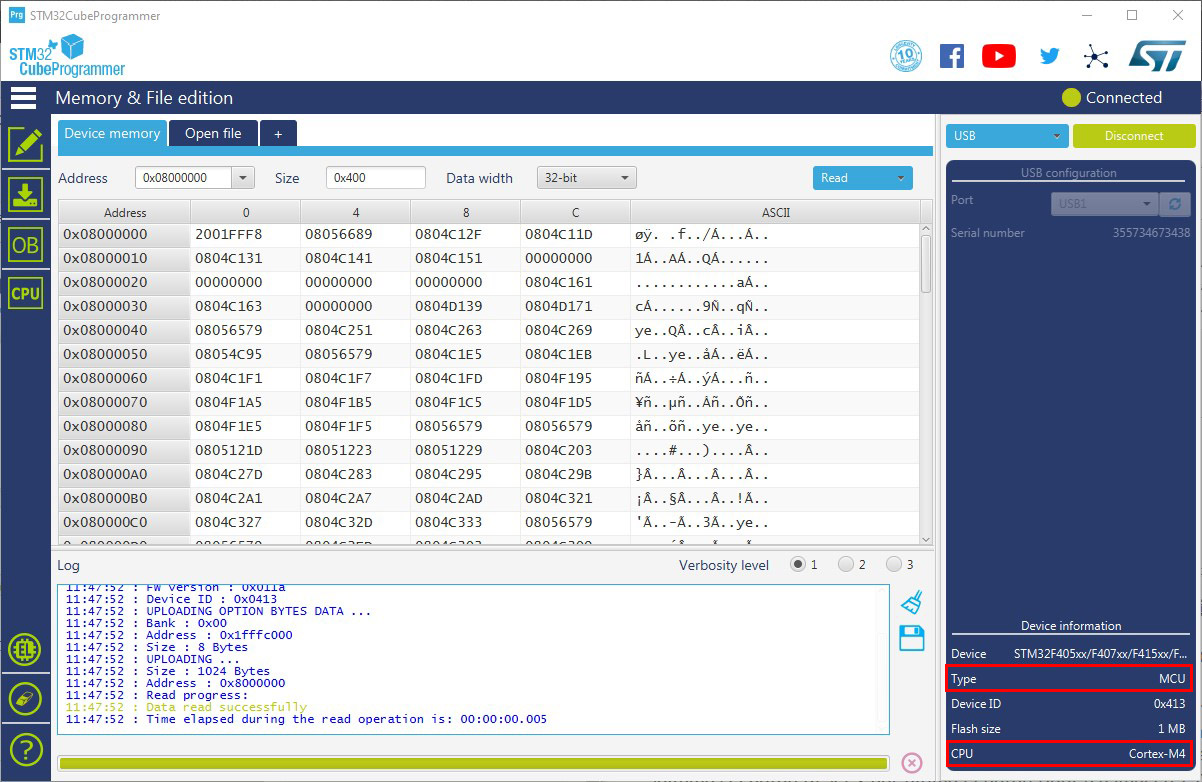
Imagen 5. La tarjeta Ophyra se ha conectado y su información es desplegada en la ventana.
Paso 5. Presionamos el segundo botón en la columna de la izquierda, llamado Erasing & Programming (Borrado y Programado). Para buscar nuestro archivo .hex, presionamos el botón Browse.
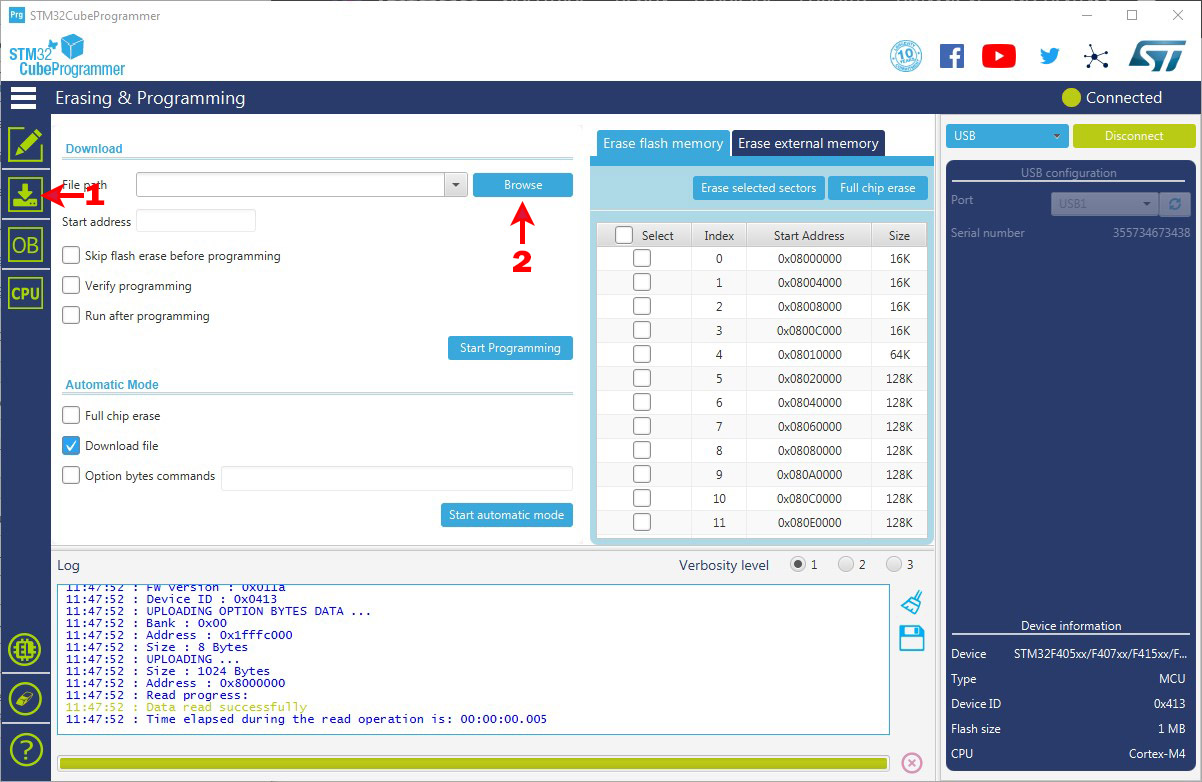
Imagen 6. Ventana de Borrado y Programado.
Paso 6. Entramos a la carpeta donde esté guardado el archivo .hex del firmware de MicroPython. En la siguiente imagen se muestra un archivo .hex genérico solo como fines ilustrativos.
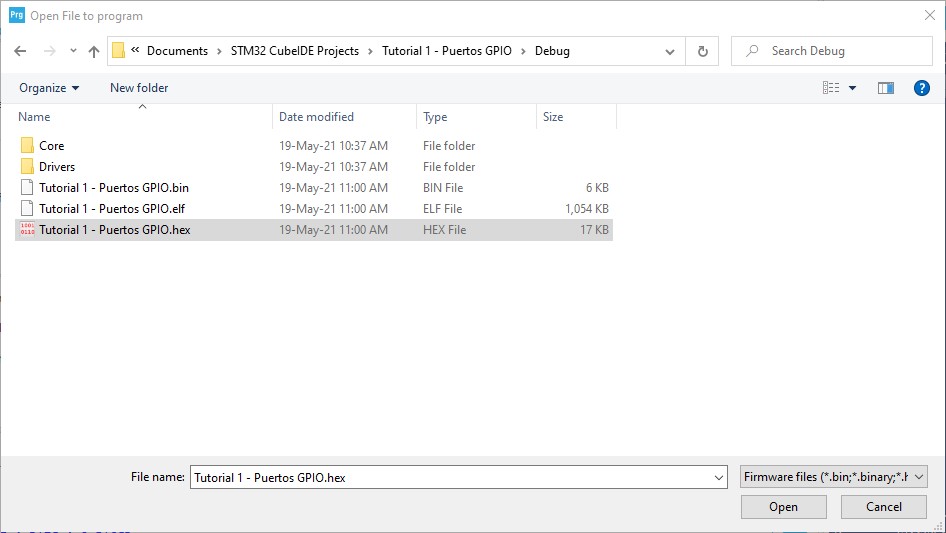
Imagen 7. Buscando el archivo de MicroPython .hex en las carpetas de nuestro proyecto.
Paso 7. Habiendo cargado nuestro archivo, dar click al botón de Start Programming. El software estará mostrando en la sección inferior el progreso de la programación y una vez que haya terminado, mandará una ventana emergente indicando el proceso terminado.
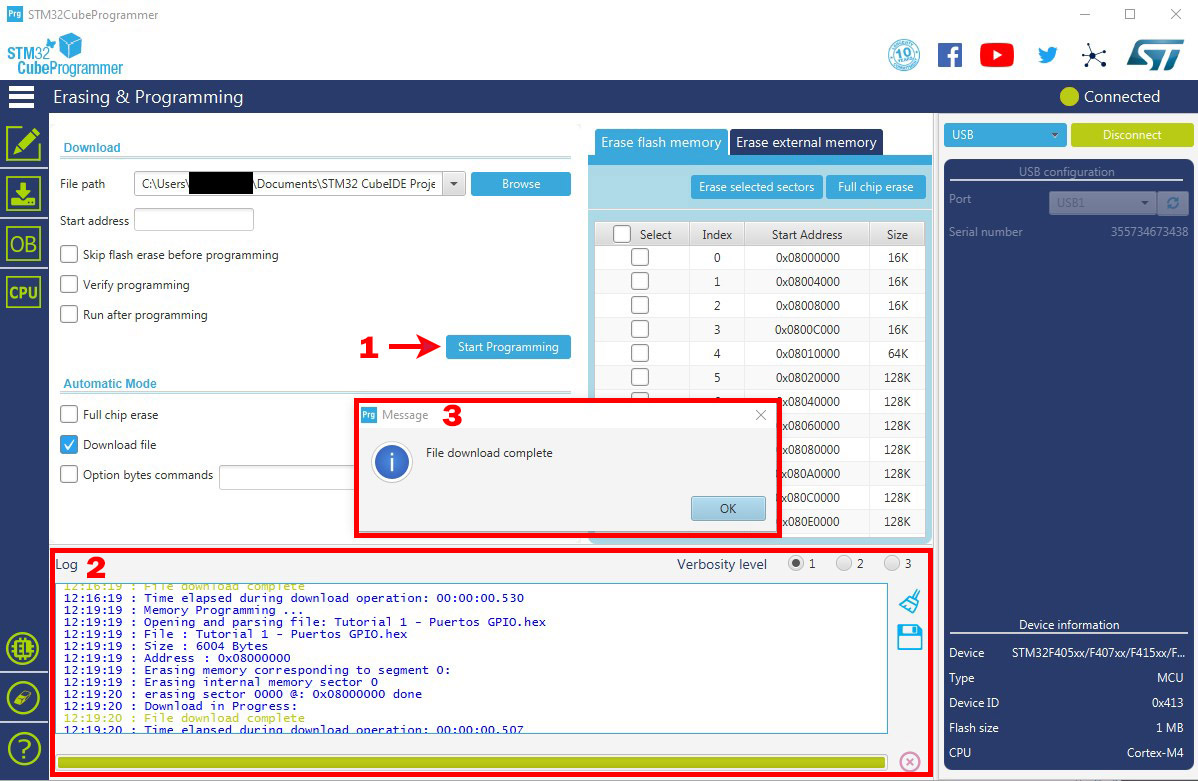
Imagen 8. La Ophyra ha sido programada exitosamente.
Paso 8. Salir del modo BOOTLOADER: (1) Presionamos el botón de Reset (Reinicio) que se encuentra en la esquina superior izquierda de la tarjeta para salir del modo de arranque-programación (BOOTLOADER).
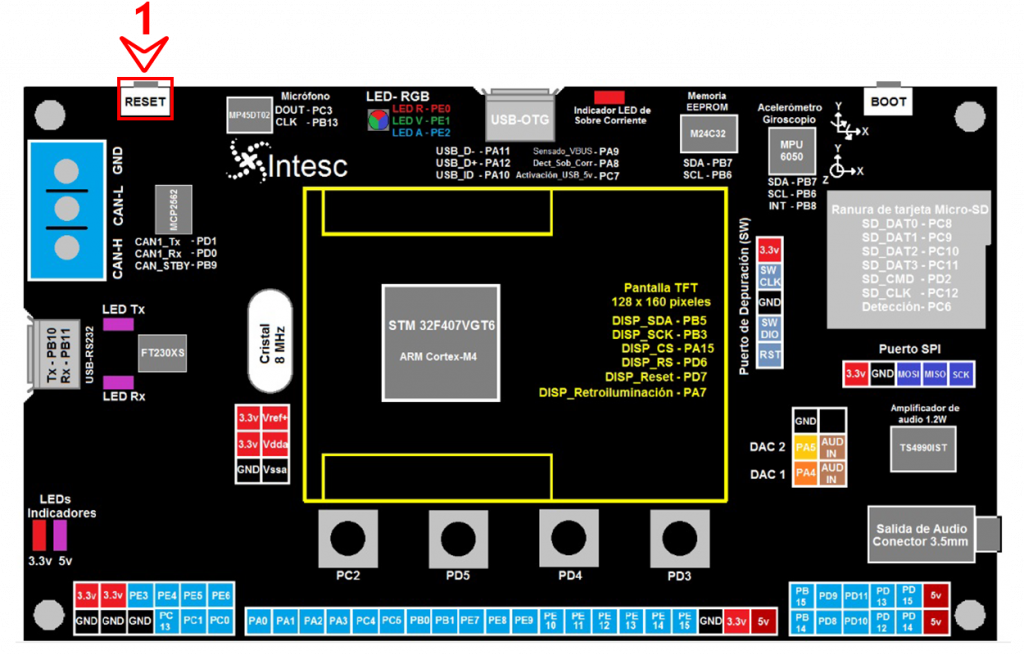
Imagen 9. Ubicar botón Reset.
Antes de instalar el MicroPython a la tarjeta, necesitamos conocer el número del puerto COM perteneciente a la tarjeta. Si tienes conocimiento acerca de esto, puedes pasar a la sección de Programar Ophyra con STM32 CubeProgrammer.
Si está conectando por primera vez la Ophyra a su equipo de cómputo, se mostrará un mensaje de instalación de los controladores de la tarjeta. Una vez instalado, su computadora ya podrá reconocer la tarjeta. Debes considerar que posiblemente, al conectar la tarjeta a equipos de cómputo con sistemas operativos anteriores a Windows 10, no reconozcan automáticamente el driver de la tarjeta del puerto USB-RS232; de ser así, debes entrar a la siguiente liga e instalar el driver para el chip FTDI.
Paso 1. Conectar USB-RS232: (1) Conecta Ophyra por el puerto USB-RS232 a tu computadora.
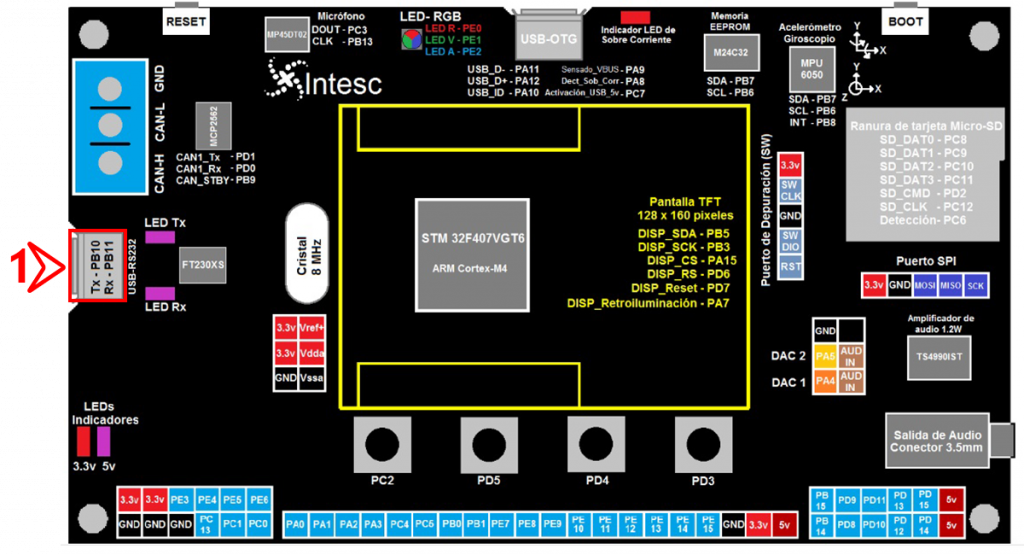
Imagen 10. Conexión USB-RS232.
Paso 2. Abrir ventana de “Administrador de dispositivos”: (1) Dar click derecho con el mouse en el botón de Inicio para desplegar el menú secundario y (2) seleccionar la opción Administrador de dispositivos.
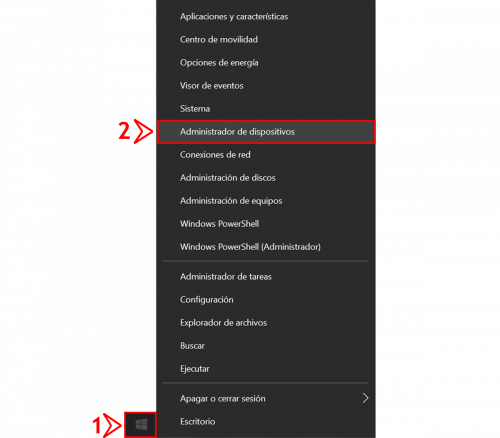
Imagen 11. Abrir Administrador de dispositivos.
Paso 3. Identificar el puerto COM utilizado: En la ventana que aparecera luego de realizar el Paso 1, (1) buscaremos y desplegaremos la opción de Puertos(COM y LT). Encontraremos todos los puertos utilizados en el equipo de computo, de los cuales (2) hubicaremos cual es el ocupado por la tarjeta y una manera sencilla es mantenernos en la ventana de Administrador de dispositivos, desconectando y conectando la tarjeta. El número de puerto que desaparezca y aparezca, es el utilizado por tarjeta.
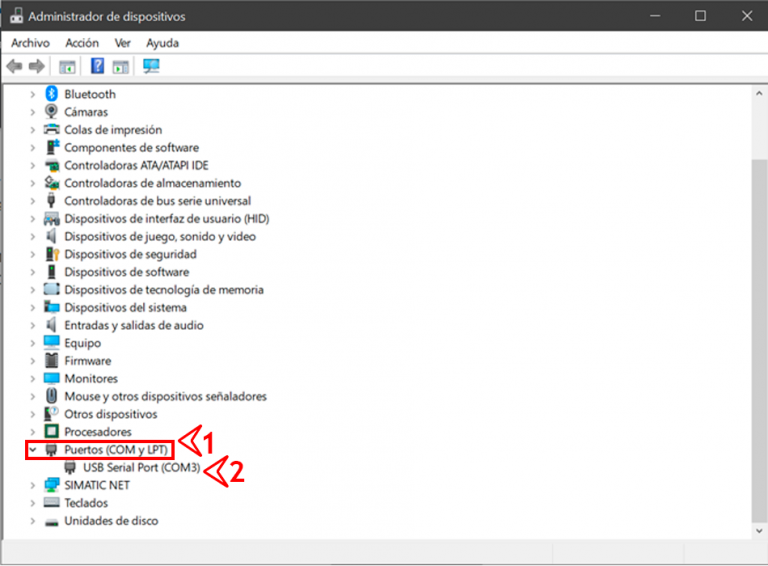
Imagen 12. Ventana Administrador de Dispositivos.
Paso 4. Poner la tarjeta en modo de arranque-programación (BOOTLOADER): (1) Presionamos el botón de Reset (Reinicio) que se encuentra en la esquina superior izquierda de la tarjeta, sin soltarlo, (2) presionamos el botón de la derecha llamado Boot (Arranque), seguidamente, (3) soltamos el botón Reset y por último (4) tambien el botón Boot (la Imagen 13 muestra el procedimiento correcto).
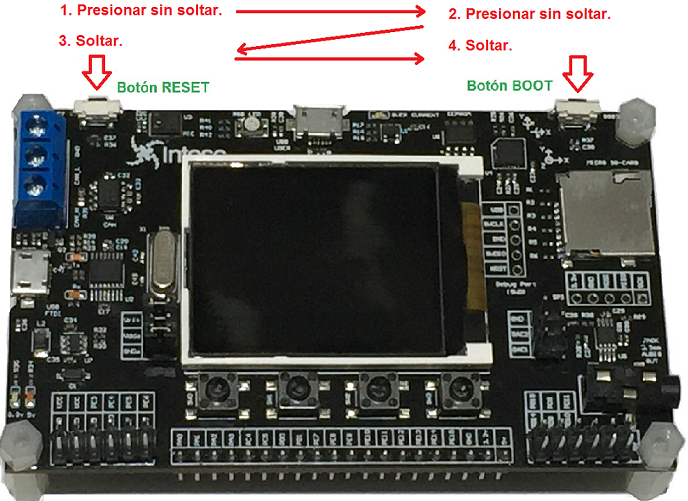
Imagen 13. Booter tarjeta.
Paso 5. Seleccionar comunicación para la programación: Abrir el programa STM32 CubeProgrammer, (1) desplegar menú y (2) seleccionar la opción UART.
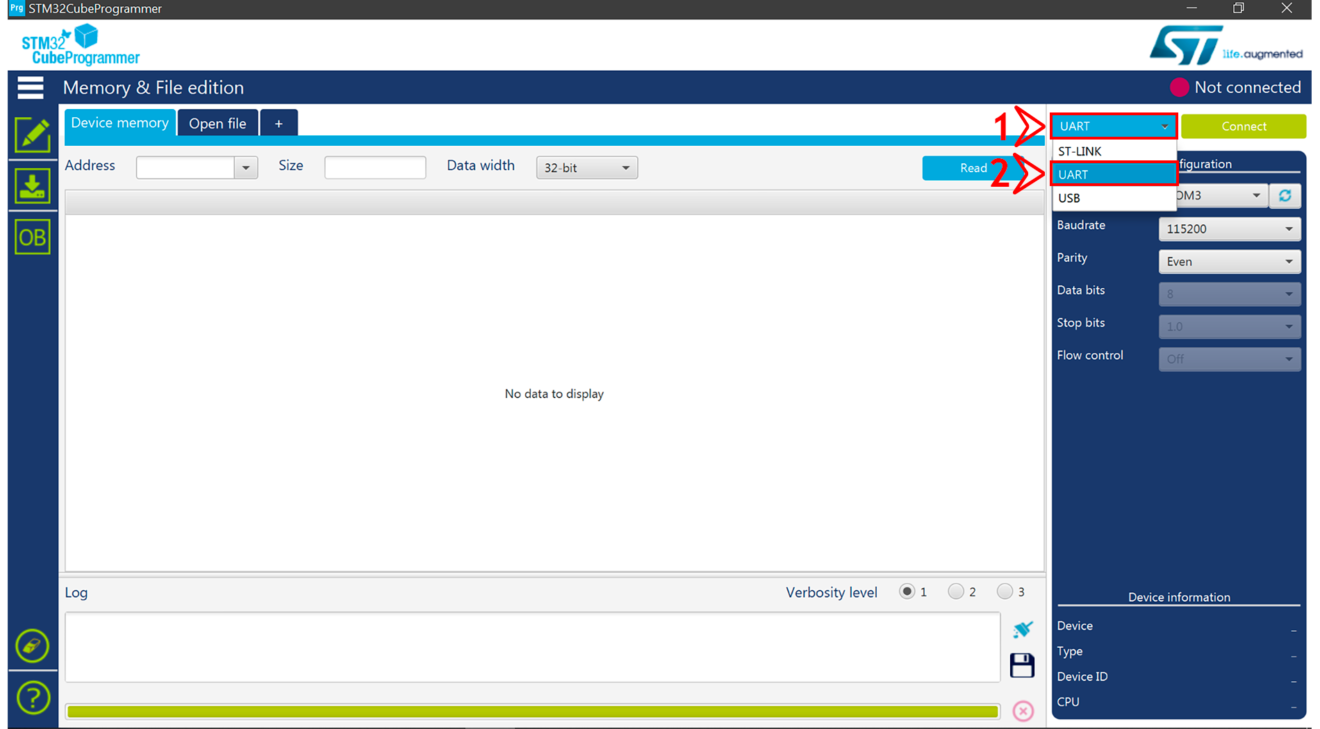
Imagen 14. Selección UART.
Paso 6. Confiuración y conexión de puerto: (1) Refrescar y seleccionar el número de COM que se identifico en el Paso 2 de este tutorial. (2) Seleccionar los “115,200” baudios con los que se llevara acabo la comunicación, por último (3) dar click en el botón Connect para realizar la conexión con la tarjeta.
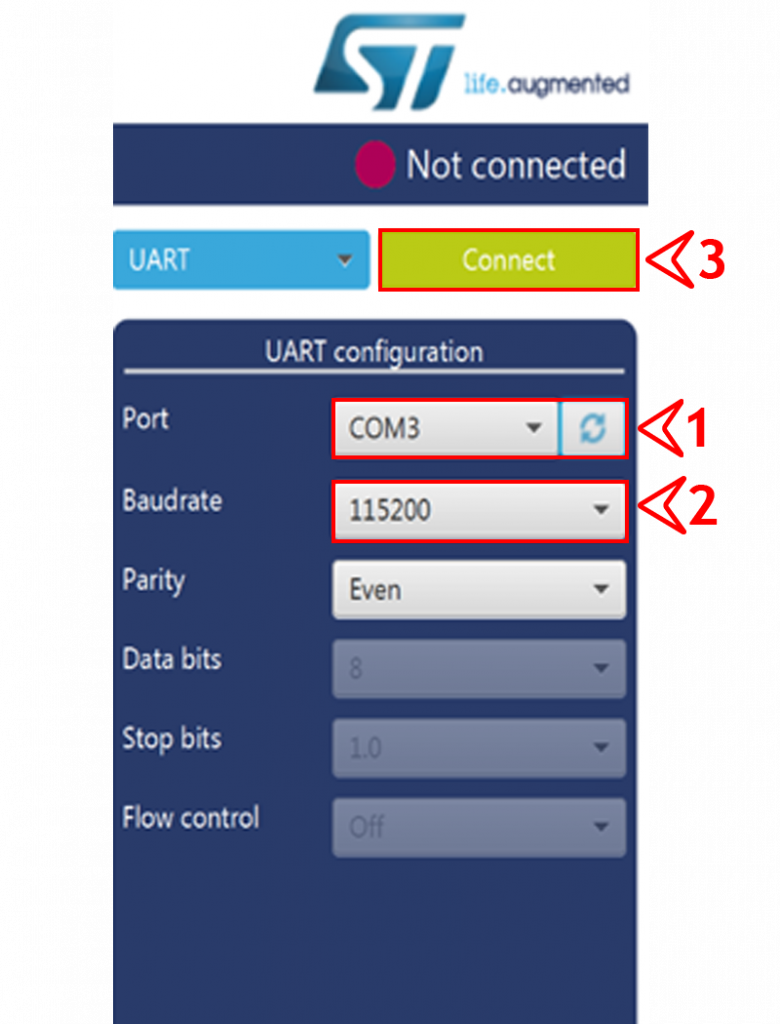
Imagen 15. Configuration UART.
Paso 7. Comprobar conexión exitosa: En la Imagen 16 muestra como es una (1) conexión exitosa con la tarjeta.
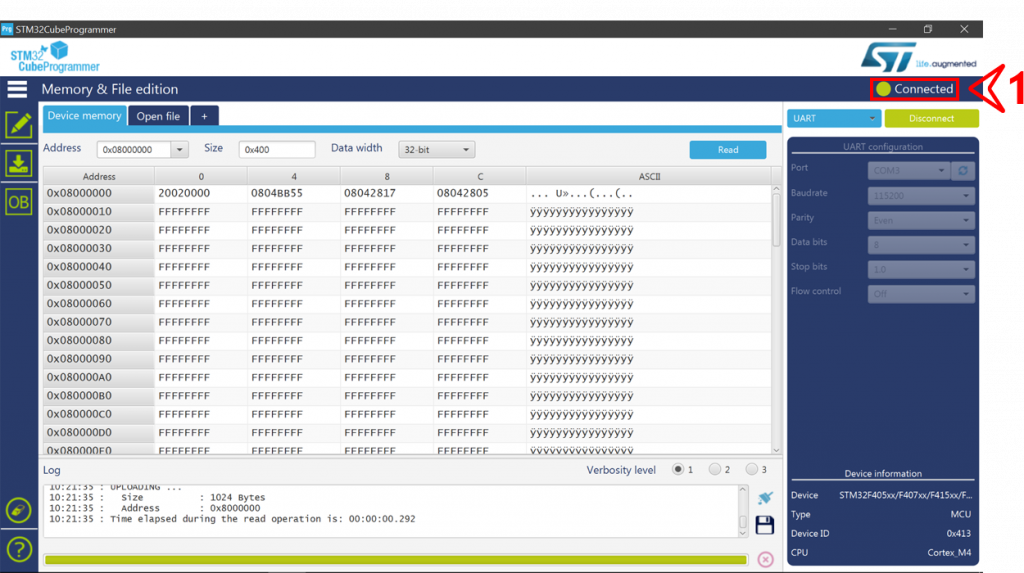
Imagen 16. Conexión exitosa en STM32 CubeProgrammer.
Paso 8. Seleccionar el archivo *.HEX: (1) Dirigirnos a la sección Erasing & Programming, (2) escribir la dirección del archivo o dar click en el botón Browse, (3) buscar “MicroPython X.X.X.hex” (descargado en Paso preliminar. Preparar Softwares y el firmware), seleccionar y dar click en Abrir, por último (4) dar click en el botón Start Programming.
Los archivos que se pueden seleccionar y cargar en Ophyra con el STM32 Cube Programmer son 2 tipos de extensión: Los *.HEX y *.DFU.
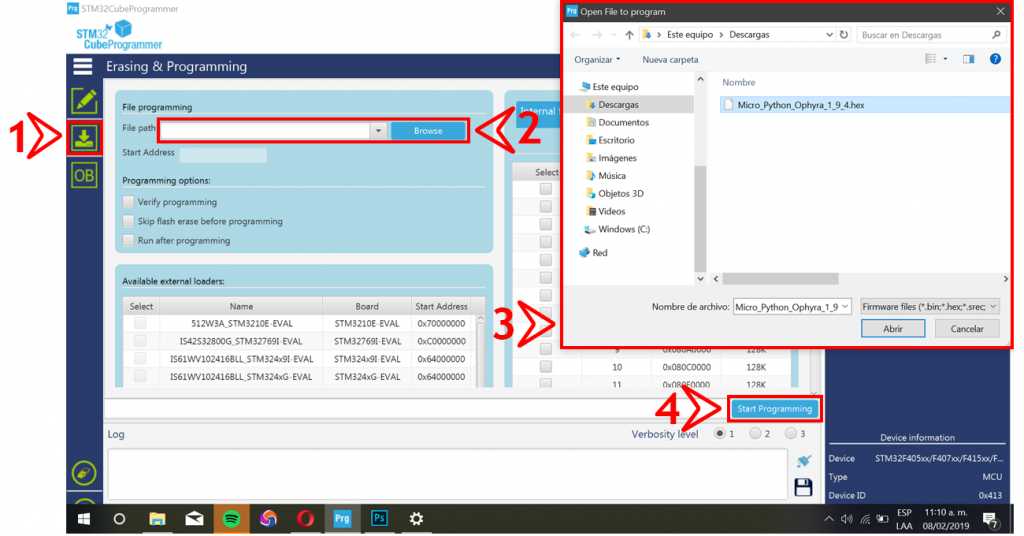
Imagen 17. Buscar archivo *.HEX
Paso 9. Inicio de descarga: Para comprobar la descarga, se muestra el (1) avance de carga del archivo *.HEX a la tarjeta.
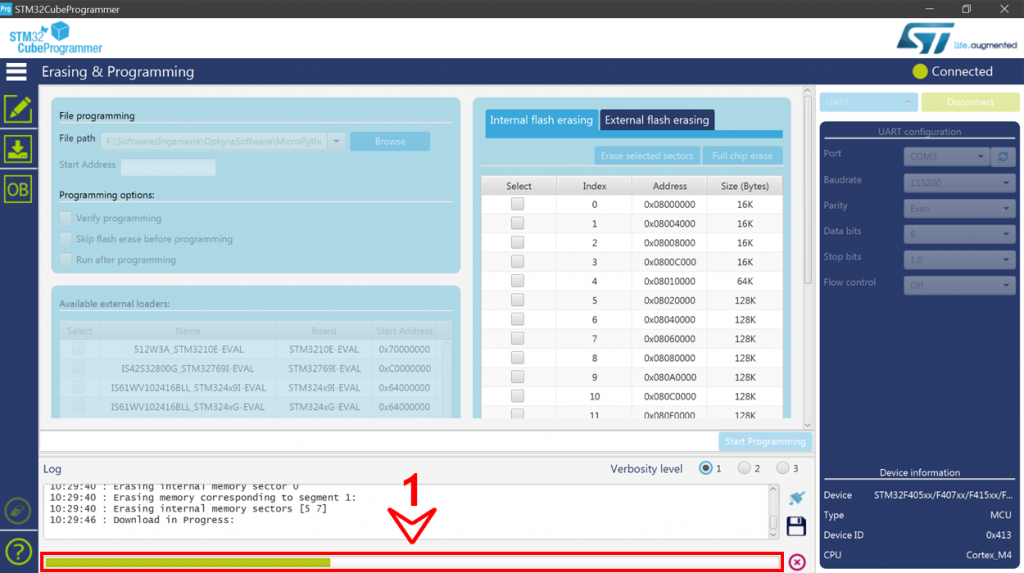
Imagen 18. Avance de carga.
Paso 10. Fin de carga y desconexión: Al culminar el proceso de instalación de MicroPython aparece un mensaje de File download complete, (1) dar click en el botón Aceptar, luego debemos (2) dar click en el botón Disconnect.
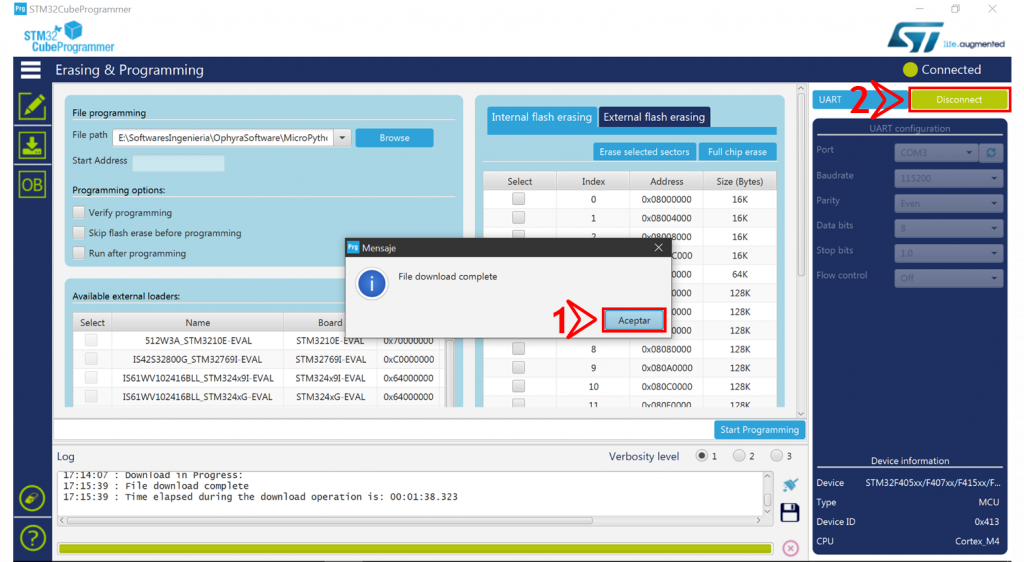
Imagen 19. Fin de descarga y desconexión de tarjeta.
Paso 11. Salir del modo BOOTLOADER: (1) Presionamos el botón de Reset (Reinicio) que se encuentra en la esquina superior izquierda de la tarjeta para salir del modo de arranque-programación (BOOTLOADER).
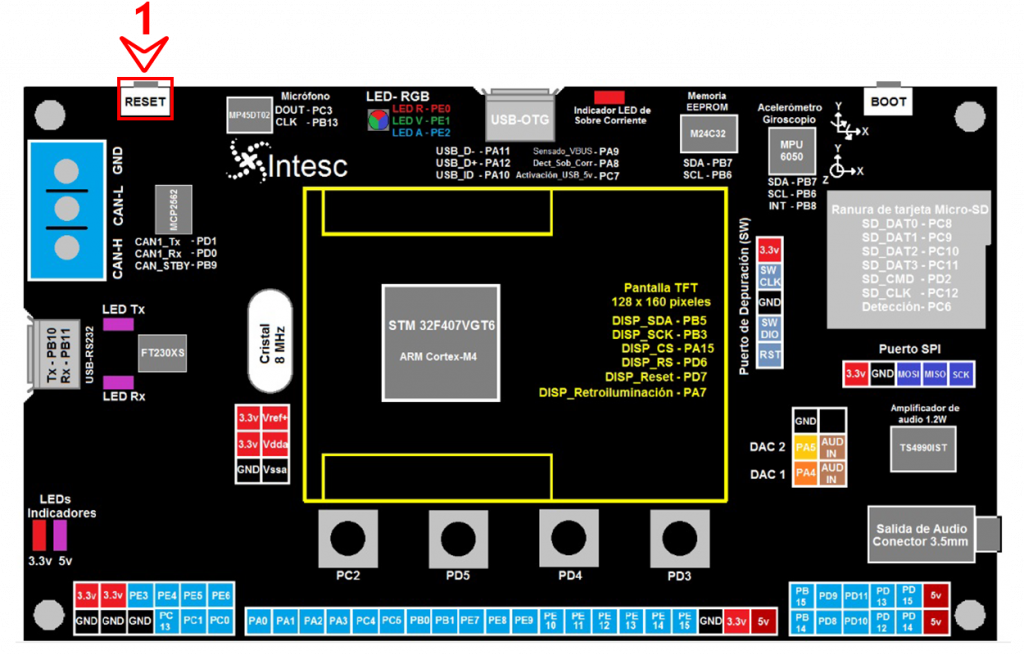
Imagen 20. Ubicar botón Reset.
Existen 2 versiones de Ophyra: la versión B y la versión C; de las cuales, la versión B necesita la conexión de dos cables USB; Un cable para el puerto USB-OTG (para programar en MicroPython) y otro conectado al puerto USB-RS232 (para alimentación de la tarjeta). Mientras que la versión C solo necesita un cable conectado al puerto USB-OTG (para programación y alimentación al mismo tiempo).
Paso 1. Conectar USB-OTG: Conexión del puerto USB-OTG de acuerdo a la versión de Ophyra.
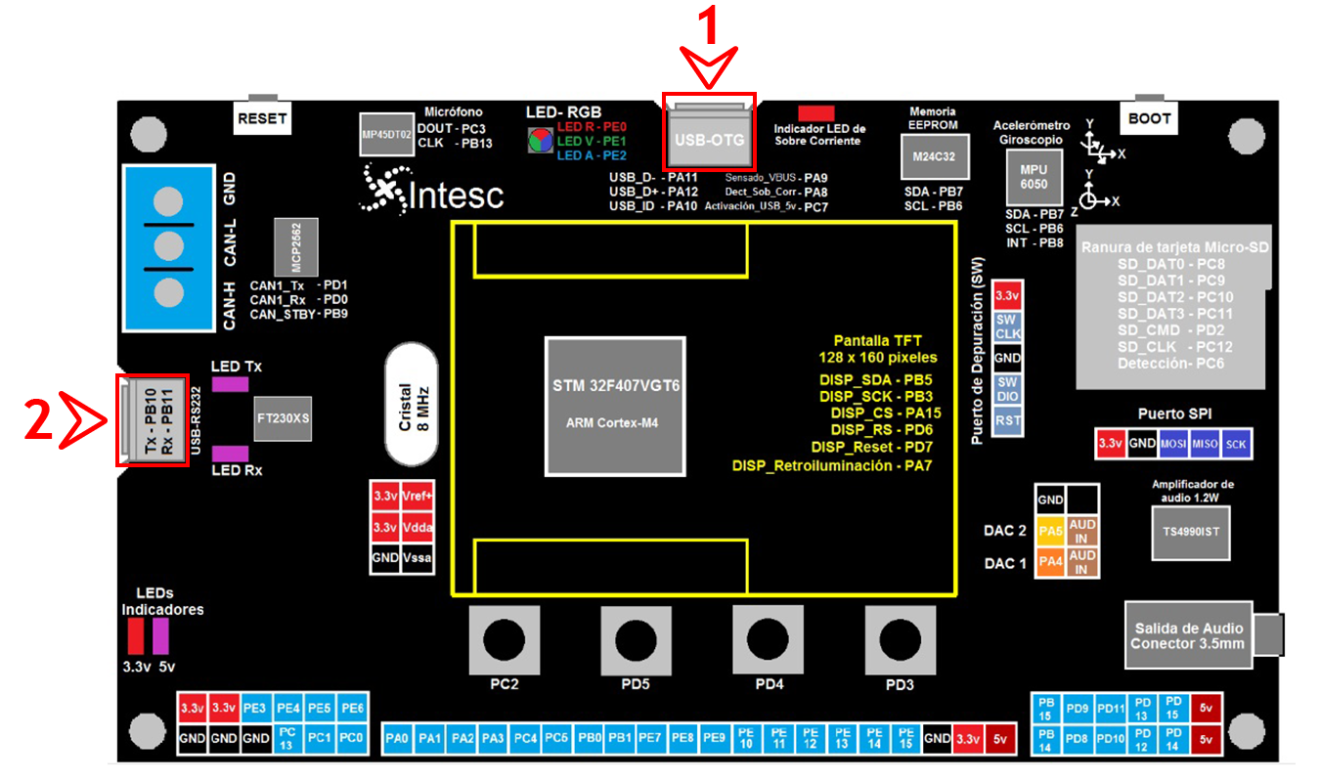 |
|
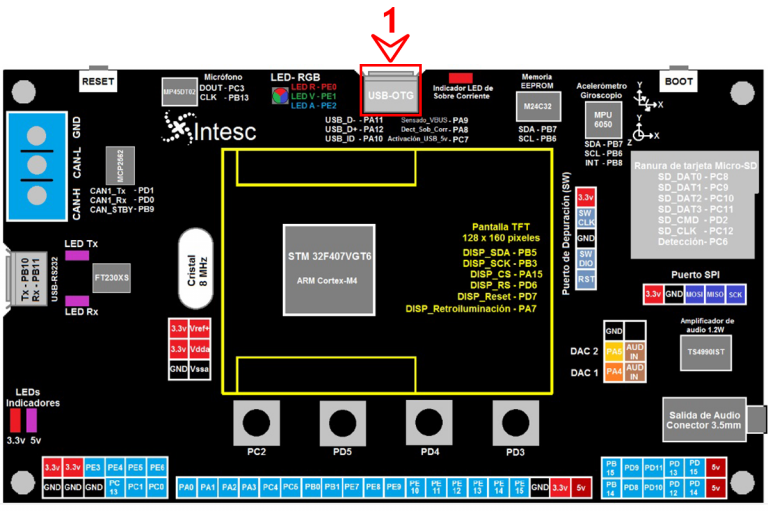 |
|---|---|---|
|
(Versión B): (1) Conecta el puerto USB-OTG y también el (2) puerto USB-RS232 a tu computadora. |
|
(Versión C): (1) Conecta únicamente Ophyra por el puerto USB-OTG a tu computadora. |
Imagen 21. Conexión USB-OTG en Ophyra para versiones B y C.
Paso 2. Abrir memoria de la tarjeta: Luego de terminar el Paso 2, se abrirá la unidad de almacenamiento de la tarjeta con el nombre de OPHYRA), ver Imagen 22. Esto indicará que la instalación de MicroPython fue correcta. Adicionalmente en el Administrador de dispositivos de Windows se observará un nuevo puerto de comunicación.
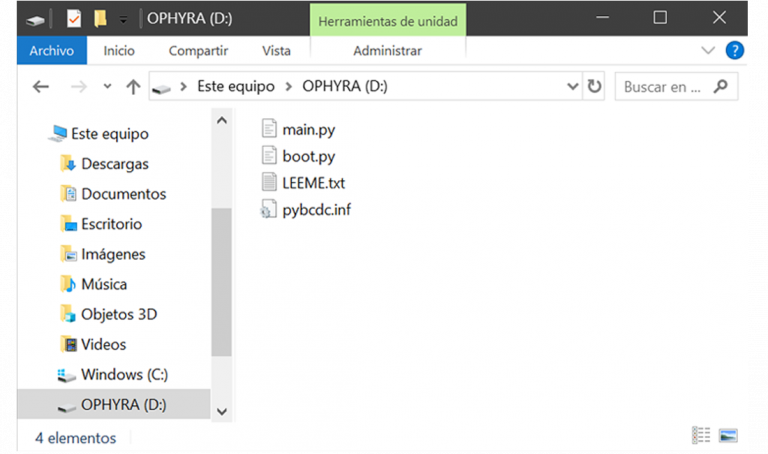
Imagen 22. Memoria de la tarjeta Ophyra.
Al realizar el Paso 2; el puerto USB-OTG simula 2 dispositivos. El primero es un puerto serial virtual (CCS); para las Ophyras de versión B se observarían 2 puertos COM, por las 2 conexiones utilizadas y el otro dispositivo es una memoria flash con el nombre de OPHYRA como el ejemplo del Paso 2.
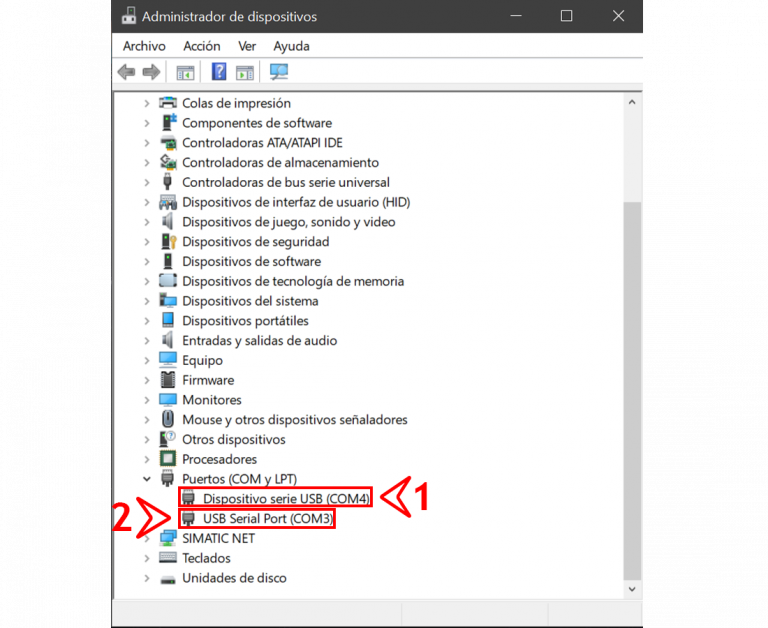 |
|
|
|---|---|---|
|
(Versión B): (1) Puerto Serial Virtual (CCS) y (2) COM de conexión serial. |
|
(Versión C): (1) Puerto Serial Virtual (CCS) . |
Imagen 23. Puertos COM con la conexión USB-OTG.
Posiblemente, al conectar la tarjeta a equipos de cómputo con sistemas operativos anteriores a Windows 10, no reconozcan automáticamente el Puerto Serial Virtual (CCS) o Dispositivo Serie USB (COM#). Para ello debes (1) instalar el archivo «pybcdc.inf» ubicado en el dispositivo de memoria flash con el nombre de OPHYRA.
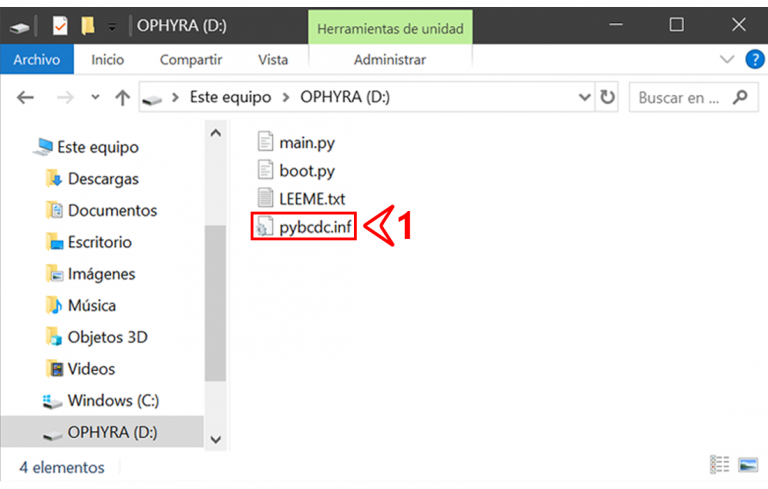
Imagen 24. Archivo pybcdc.inf
Paso 3. PuTTY Configuration: Abrimos el programa PuTTY y en la ventana que se muestra, debemos dirigirnos a la sección de Connection type para (1) seleccionar Serial, (2) escribir el número de puerto «COM(numero de COM que aparece en el Administrador de dispositivos)» que pertenece a la conexión del puerto USB-OTG. (3) Escribir en la sección Speed la cantidad de «115200» baudios y (4) dar click en el botón Open.
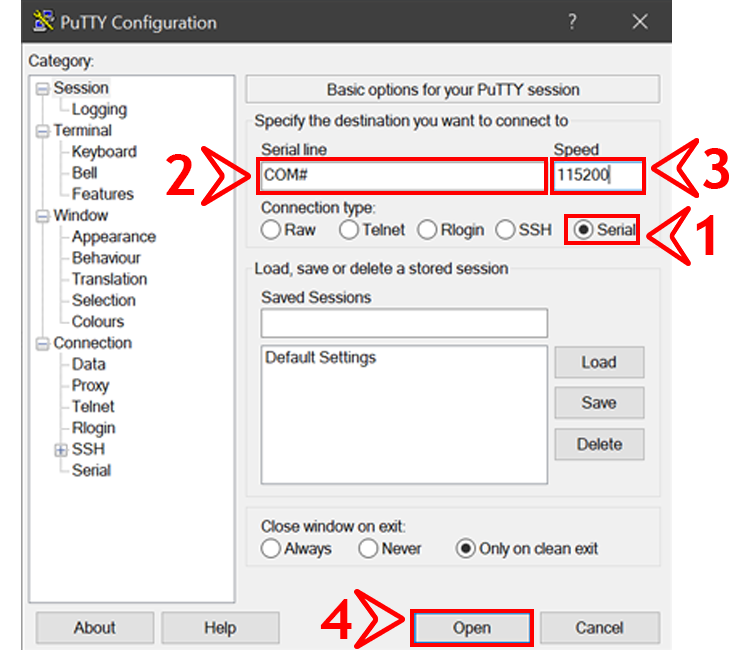
Imagen 25. Ventana de inicio PuTTY Configuration.
Por último, se mostrará la Consola de MicroPython, en la que se imprime información acerca de la versión de MicroPython, información de la tarjeta. En la barra de título indica que número de puerto COM que se está utilizando, ver Imagen 26.
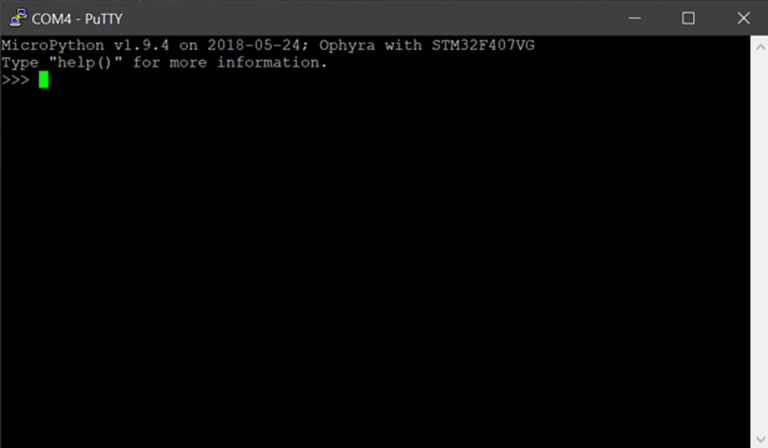
Imagen 26. Consola de MicroPython.
Si llegaste hasta este punto significa que has podido instalar correctamente el SO de MicroPython, y puedes realizar los ejemplos de introducción a la programación de Ophyra en lenguaje Python. Ahora dirígete a la sección de Lenguaje Micropython para realizar los ejemplos.