Bienvenido a esta serie de tutoriales que te enseñaran a utilizar los recursos básicos de nuestra tarjeta Ophyra, utilizando el lenguaje de programación C como la base del desarrollo de la serie de tutoriales. A continuación se mostrarán los pasos para poder crear un proyecto nuevo para Ophyra en el STM32 CubeIDE. El enlace de descarga del programa lo podrás encontrar en la sección Software Recomendado para Ophyra. Recomendamos descargarlo y tenerlo instalado en tu sistema antes de comenzar con nuestros tutoriales.
Paso 1. Entramos en el menú File → New y seleccionamos STM32 Project.
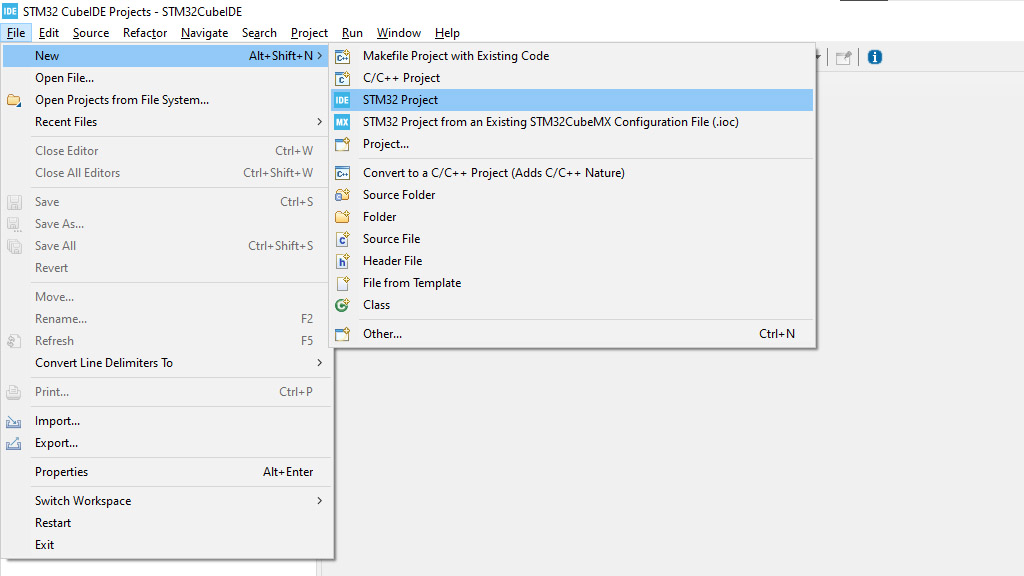
Una vez que el programa haya cargado la base de datos de los procesadores, aparecerá la siguiente ventana:
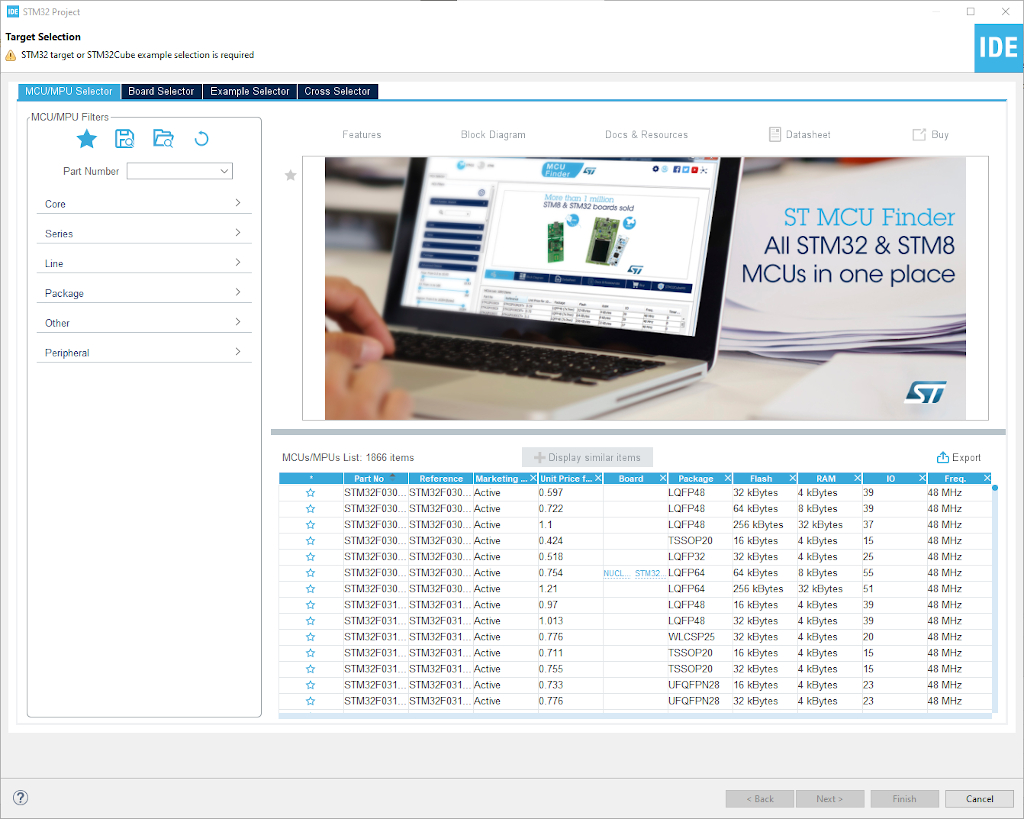
Paso 2. Escribimos en el buscador STM32f407VG, que es el microcontrolador de nuestra tarjeta Ophyra.
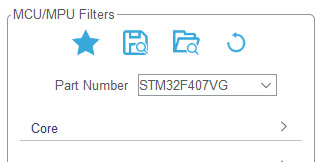

Si desea no tener que estar escribiendo el nombre del microcontrolador cada que cree un nuevo proyecto, puede guardarlo como sus favoritos al hacerle clic a la estrella en el lado izquierdo de la lista (como se ve en la Imagen 5). Una vez guardado, la siguiente vez que abra esta ventana de selección del MCU, basta con hacer clic para ordenar la lista por favoritos para que muestre primero los que ya están marcados (Imagen 6).


Paso 3. Una vez seleccionado nuestro mircocontrolador, presionamos el botón Next. En la nueva ventana emergente, escribiremos el nombre de nuestro proyecto, y debemos asegurarnos de que los demás campos de configuración estén como se muestra en la siguiente imagen. Una vez finalizado, se presiona el botón Finish.
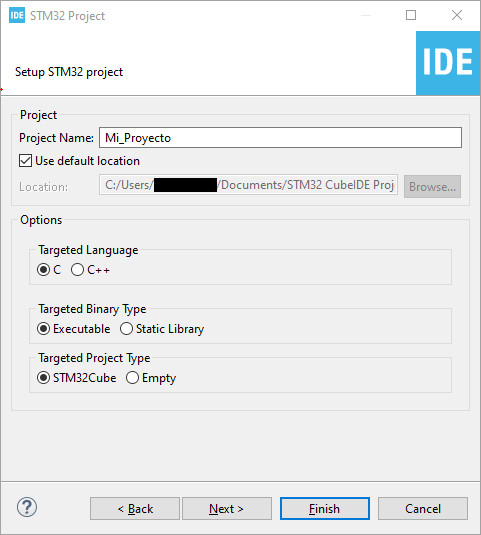
Una vez haya terminado de cargar el proyecto, la interfaz deberá cambiar a como se muestra en la siguiente imagen. En este punto su proyecto ya ha sido creado y ahora es momento de configurar los recursos que se utilizarán.
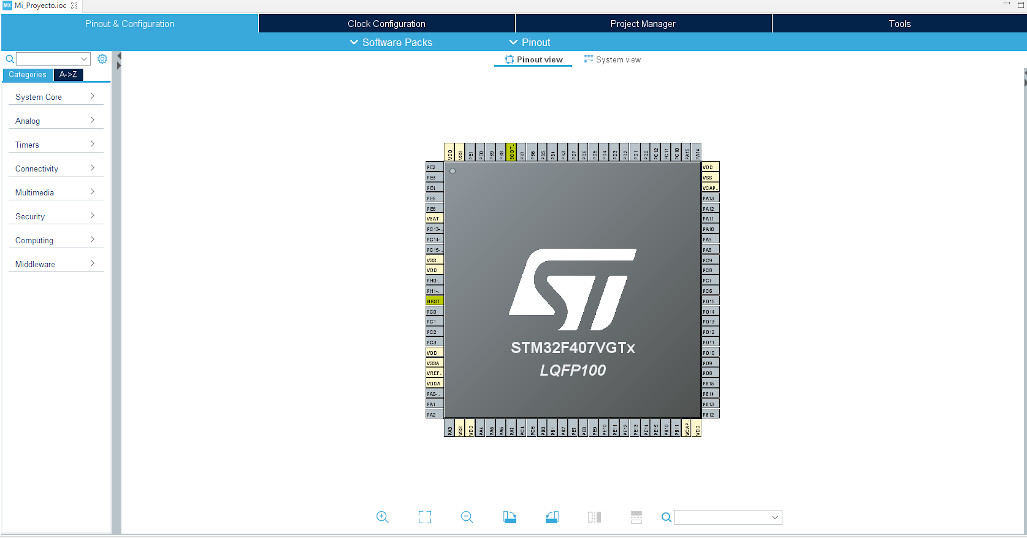
La Ophyra cuenta con un cristal externo de 8MHz el cual puede ser utilizado para tener una velocidad de procesamiento más veloz en la Ophyra que la que tendría predeterminadamente. La imagen siguiente muestra que todo el sistema trabaja a 16MHz, pero podríamos acelerar el sistema hasta 168MHZ (con 84MHz para los Timers y 48MHz para los relojes periféricos).
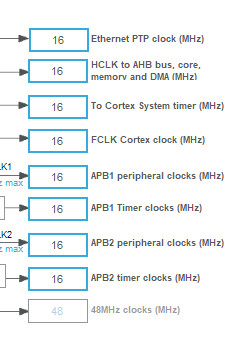
Paso 1. Primero debemos activar el cristal en la configuración general. Para ello, se abre la categoría System Core → RCC. Posteriormente, en la configuración del High Speed Clock (HSE), se selecciona Crystal/Ceramic Resonator. Al seleccionarlo, se podrá observar en los pines del microcontrolador que se han activado los pines PH0 y PH1 para el cristal.
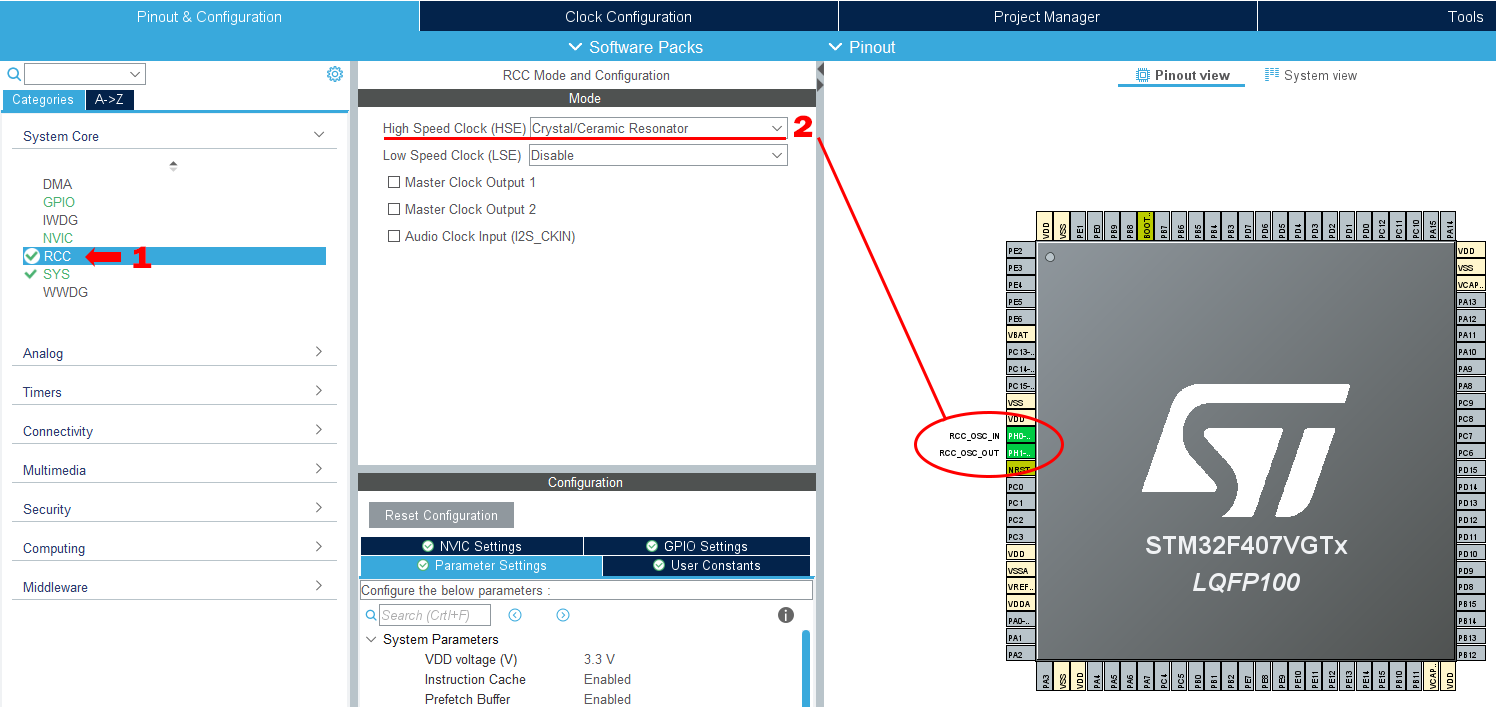
Paso 2. Ahora se selecciona el menú Clock Configuration, y se seleccionan los parámetros como se muestran en la siguiente imagen:
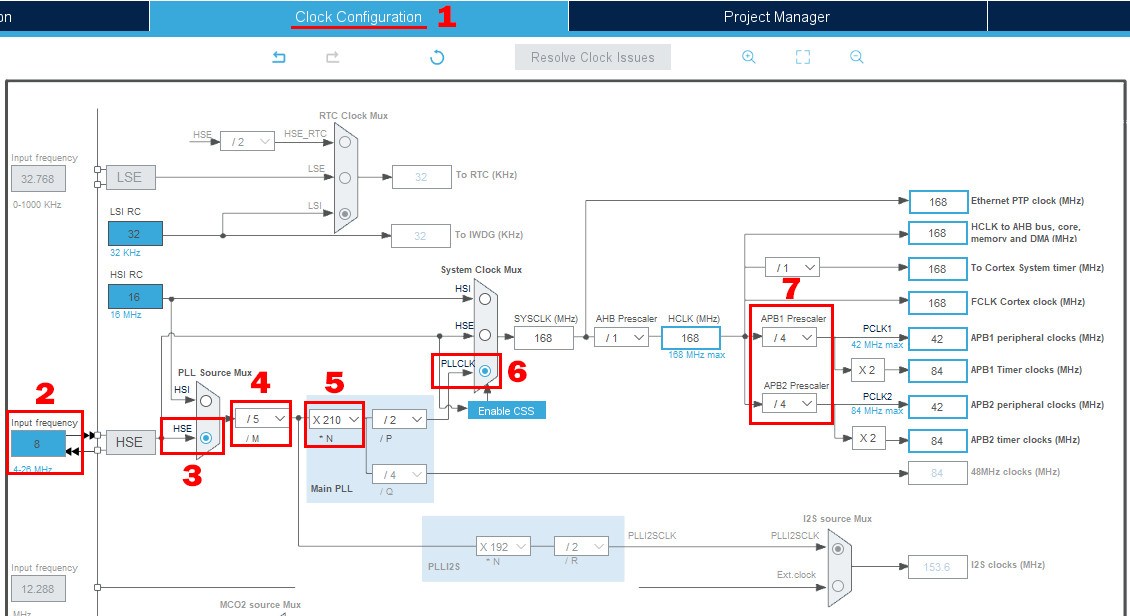
Así como con la configuración del reloj, se recomienta que se realice la configuración del proyecto antes de empezar con el proyecto en sí.
Paso 1. Para ello se selecciona el menú Project Manajer.
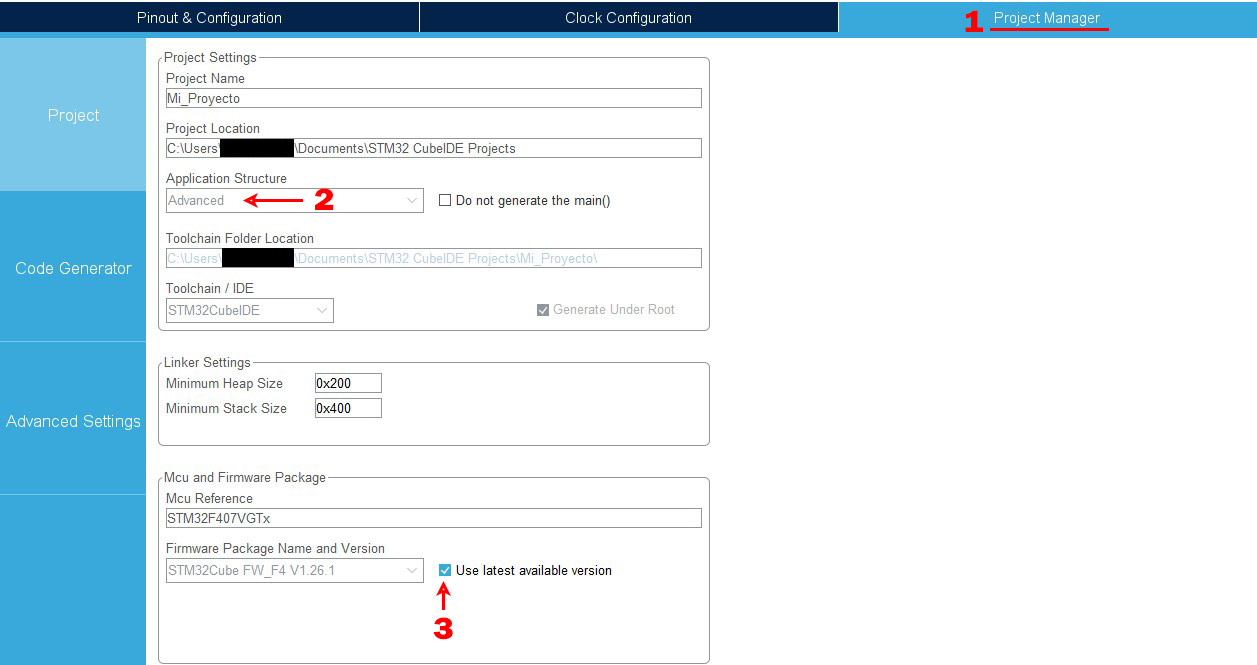
Paso 2. En la opción de Application Structure, seleccionamos Advanced. Esa opción hara que al generar las carpetas y código de nuestro proyecto estén accesibles todos los archivos del proyecto (y así sea más fácil acceder a todos los recursos).
NOTA: Esa opción sólo estará disponible de cambiar durante la creación de su primer proyecto y únicamente antes de generar el código. Una vez hecho este paso una vez, ya se hará automáticamente en los demás proyectos.
Paso 3. Asegurarse de que siempre se utilicen la última versión del firmware. Esto asegurará que trabajen de manera óptima las librerías y que con versiones futuras se hayan arreglado errores o bugs de las versiones pasadas.
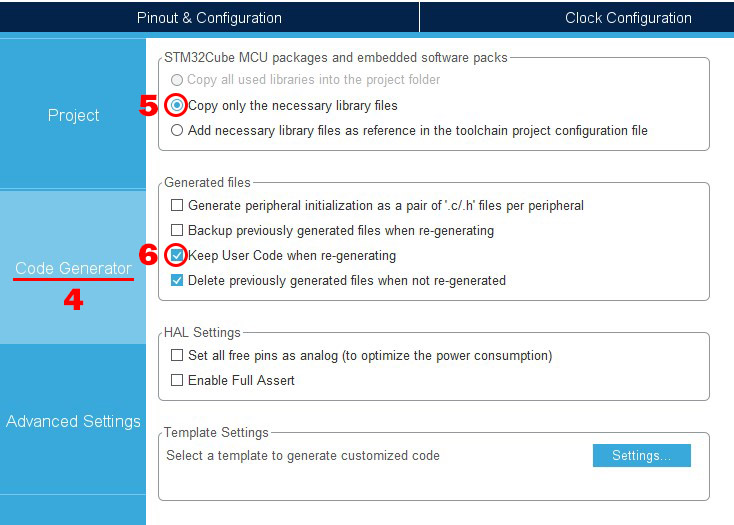
Paso 4. Ahora cambiamos a la pestaña de Code Generator.
Paso 5. Nos aseguramos de que la opción marcada en la Imagen13 esté activa. Por comodidad, es mejor tener las copias de las librerías utilizadas en nuestra misma carpeta del proyecto.
Paso 6. Nos aseguramos de que la opción marcada en la Imagen 13 esté también activa. Esta paso es muy importante ya que si no está activa, todo código que se hayamos escrito se perdería al volver a generar el código base.
A partir de ahora ya puedes continuar con la serie de tutoriales que hemos preparado para ti. Solo recuerda que cada vez que realices un proyecto nuevo deberás realizar los pasos mostrados en esta sección.